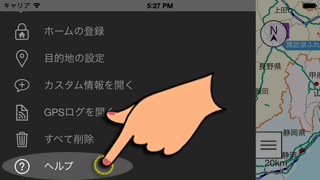操作方法
地図の基本操作
このアプリケーションの基本操作は下記の6種類です。
ドラッグ
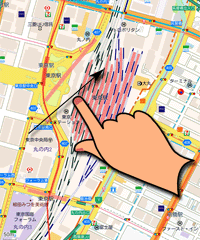
地図をドラッグすると、スクロールすることができます。
ピンチイン・ピンチアウト
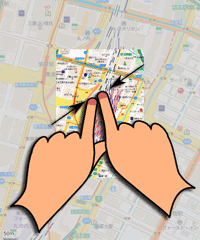
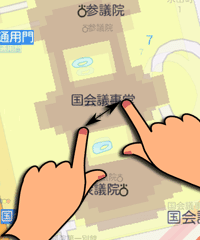
地図上でピンチインすると、画面中心位置はそのままで縮小することができます。逆にピンチアウトすると拡大になります。
マルチタップ回転
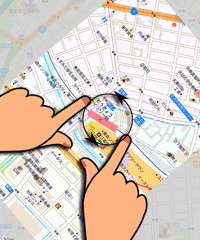
地図上で指2本でマルチタッチしたまま、回転操作を行うと、画面中心位置を軸に地図を回転することができます。
タップ
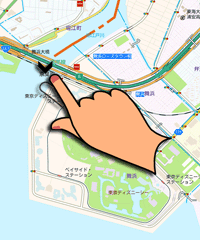
方位矢印をタップすることで、地図を北向きにリセットすることができます。ツールバーなどのボタン類もタップで操作することができます。
ダブルタップ

地図上をダブルタップすると、タップした位置が中心になるように拡大表示されます。
長押し
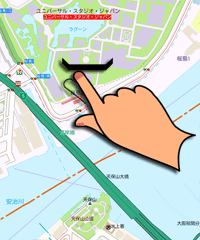
地図上に配置されたカスタム情報テキストのアイコン上を長押しすると、カスタム情報プレビューを表示することができます。
※3Dタッチには対応しておりません
カスタム情報を活用する
PC版のスーパーマップル・デジタルで作成したカスタム情報ファイル(*.rcm)を取り込んで、地図上に表示することができます。
カスタム情報テキストに設定された内容は、カスタム情報プレビューやブラウザで確認することができます。
カスタム情報を取り込む(インポート)
- iTunesを起動し、iPhone/iPadと同期します。
- ファイル共有の「スーパーマップル・デジタル」を開きます。
① 接続した機器を選択します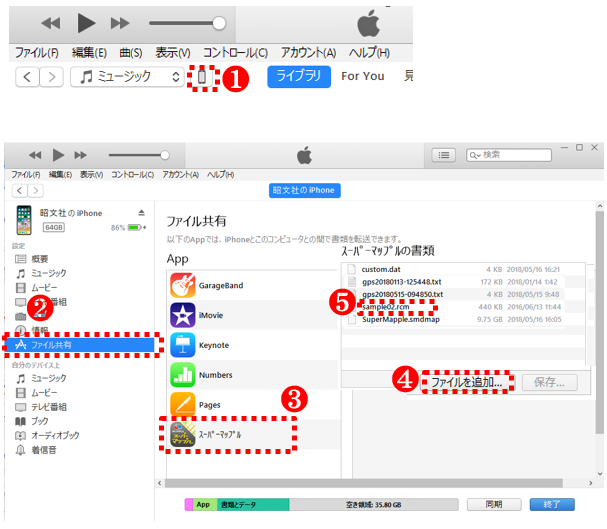
② 「ファイル共有」を選択します
③「スーパーマップル」を選択します
④「ファイルを追加」ボタンをタップし、PCにあるカスタム情報ファイルを選択します
⑤追加されたカスタム情報ファイルが表示されます
- アプリを起動し、地図画面を表示します。メニューから「カスタム情報を開く」をタップします。
- iTunes経由でコピーしたカスタム情報ファイルの一覧が表示されるので、取り込みたいファイル名をタップします。
- 取り込まれると地図上にカスタム情報ファイルの内容が表示されます。
- 読み込んだ直後は、カスタム情報ファイルのホームポジションが表示されます。
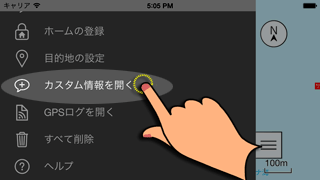
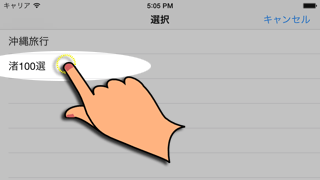
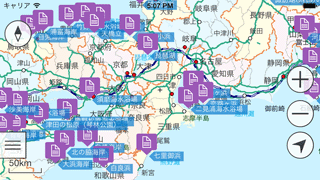
◆ご参考
- カスタム情報のラベル(タイトル表示)は設定アプリの[ラベルを表示]でON/OFFを切り替えることができます。
◆ご注意
- 取り込むことができるカスタム情報は最大10000件です。これを超えるカスタム情報は取り込まれません。
- 取り込むことができるカスタム情報ファイルは最大20MBです。
- カスタム情報プロパティの基本情報タブで設定した内容(フリガナ、郵便番号、住所、TEL、E-Mail、日時、チェック、評価、順番、コメント)がコメントとして連結表示されます。
- カスタム情報テキストの場合、色、塗りつぶしパターン、線種、引き出し線、アイコン種別、 表示サイズ、フォルダー等は無視され、独自の描画になります。
- カスタム情報の名称は30文字、連結されたコメントは合計500文字、Webリンクは300文字に制限されます。またWebリンクと画像は 一番最後の1つのみ有効です。その他の付属情報は読み飛ばされます。
- メモは一番最初の1つのみ有効です。その他のメモは記事に連結されます。
- カスタム情報図形(折れ線、閉曲線、GPS経路、円、四角)は表示のみ行うことができます。
- 図形に設定された線色・線幅・塗り潰し色は再現されますが、線スタイル・塗り潰しスタイル・矢印は無視されます。
- 図形に設定された名称や付属情報もすべて無視されます。
- カスタム情報グラフは取り込まれません。
- カスタム情報を大量に取り込んでいると、端末のメモリーを圧迫し、動作速度が低下する可能性があります。必要に応じて出力・取り込み・削除を実行してください。
カステム情報テキストを記入する
- 「編集」ボタンをタップして、編集モードにします。
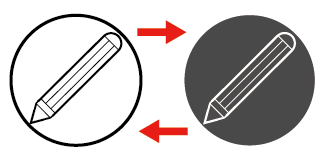
- 記入したい位置の地図面を長押しすると、メッセージが表示されるので[はい]をタップします。
- カスタム情報編集画面が表示されるので、名称など必要な情報を入力します。
- 「登録」ボタンをタップすると、長押しした地点にカスタム情報テキストが追加されます。
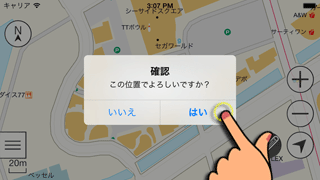
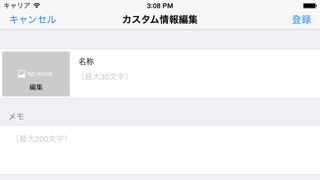
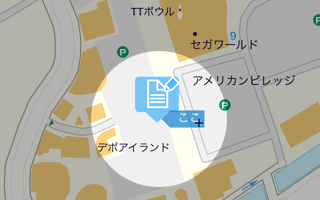
◆ご参考
- 名称は30文字まで入力できます。
- メモは200文字まで入力できます。途中で改行することもできます。メモは入力を省略することができます。
- 記事は500文字まで入力できます。途中で改行することもできます。記事は入力を省略することができます。
- 名称・メモ・記事は「Shift-JIS」に対応した文字のみ入力することできます。
- 写真は1枚だけ登録できます。
- カメラボタンを押すと、インストールされているカメラアプリが起動します。撮影した写真が登録されます。
- ギャラリーボタンを押すと、撮影済みの写真の中から登録する写真を選択できます。
- 写真削除ボタンを押すと、登録済みの写真を解除できます。(ギャラリー等に登録されている写真が削除されるわけではありません。)
- URL(Webリンク)は300文字まで入力できます。URLは入力を省略することができます。
◆ご注意
- 名称入力もしくは写真登録しなければ登録を完了できません。
カスタム情報テキストを編集する
- 「編集」ボタンをタップして、編集モードにします。
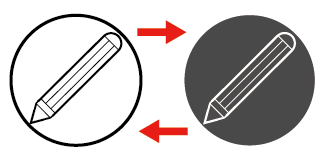
- 地図上のカスタム情報テキストのアイコン中心をタップします。
- カスタム情報編集画面が表示されるので、必要な情報を編集します。
- 「登録」ボタンをタップすると、カスタム情報編集画面が閉じます。
- 同様に「削除」ボタンをタップすると、カスタム情報テキストが削除されます。
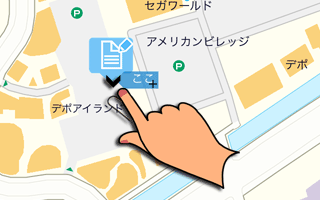
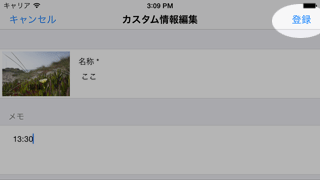
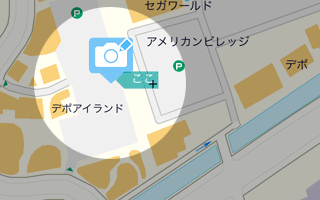
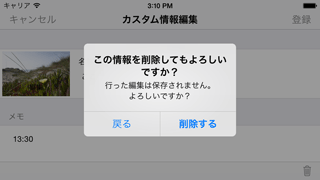
◆ご参考
- 名称は30文字まで入力できます。
- メモは200文字まで入力できます。途中で改行することもできます。メモは入力を省略することができます。
- 記事は500文字まで入力できます。途中で改行することもできます。記事は入力を省略することができます。
- 名称・メモ・記事は「Shift-JIS」に対応した文字のみ入力することできます。
- 写真は1枚だけ登録できます。
- カメラボタンを押すと、インストールされているカメラアプリが起動します。撮影した写真が登録されます。
- ギャラリーボタンを押すと、撮影済みの写真の中から登録する写真を選択できます。
- 写真削除ボタンを押すと、登録済みの写真を解除できます。(ギャラリー等に登録されている写真が削除されるわけではありません。)
- URL(Webリンク)は300文字まで入力できます。URLは入力を省略することができます。
◆ご注意
- 名称入力もしくは写真登録しなければ登録を完了できません。
カスタム情報を出力する(エクスポート)
- メニューから「カスタム情報の保存」をタップします。
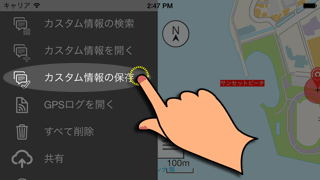
- 出力するファイル名を選択します。既存ファイルに上書きしたくない場合は、「(新規ファイル)」を選択します。
- 出力完了メッセージが表示されます。
- 出力されたカスタム情報ファイルは、PC版スーパーマップル・デジタルで読み込んで、情報収集・管理することができます。
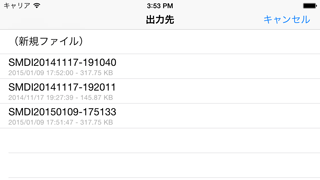
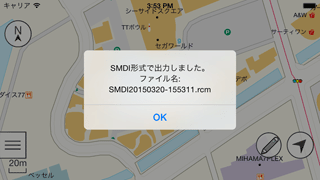
◆ご参考
-
出力されるファイル名は次のような規則で自動的に命名されます。
「SMDIYYYYMMDD-hhmmss.rcm」 (YYYY : 4桁の年/MM : 2桁の月/DD : 2桁の日/hh : 2桁の時/mm : 2桁の分/ss : 2桁の秒)
◆ご注意
-
出力対象となるのは次のカスタム情報テキストです。図形やGPSログは対象外です。
1.新規に記入したテキスト
2.名称・記事・写真・URLを編集、登録したテキスト
3. テキストの配置原点を移動したテキスト
カスタム情報を検索する
- メニューから「カスタム情報の検索」をタップします。
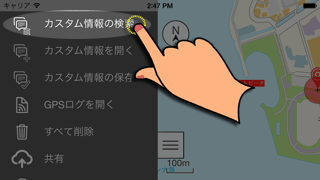
- カスタム情報テキストの一覧が表示されるので、その位置に移動したいカスタム情報をタップします。
- 地図中心に選んだカスタム情報が表示されるように場所が移動します。
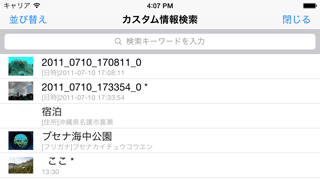
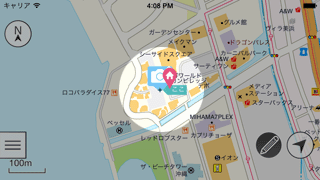
◆ご参考
- カスタム情報が多い場合、名称に含まれる文字を指定して絞り込むことができます。
- 画面最上部の検索キーワード入力欄に文字を入力すると、名称にキーワードを含むカスタム情報テキストだけが表示されます。
- キーワード絞り込みを解除したい場合、検索キーワード入力欄右横の[キャンセル]ボタンをタップします。
- ナビゲーションバーの「並び替え」をタップすると、カスタム情報の並び順を変更すためのアクションシートが表示されます。
- 初期状態では「登録順」ですが、「距離が近い順」を選択すると、カスタム情報検索を実行したときの地図中心から近い順番に並び替えられます。
- 並び順が「登録順」の場合、各行には写真プレビュー、名称、メモ・記事が表示されます。
- 並び順が「距離が近い順」の場合、各行には写真プレビュー、名称、地図中心からの距離が表示されます。
- 一覧に表示された名称横に”*”マークが表示されている場合、そのカスタム情報は本アプリで記入・編集されており、出力対象になっていることを示します。
- 各カスタム情報テキストを長押しするとアクションシートが表示されます。
- 操作メニューには「削除する」、「編集する」、「目的地にする」、「プレビュー」の4つが含まれています。
◆ご注意
- 検索対象となるのはカスタム情報テキストのみです。図形やGPSログは対象外です。
カスタム情報テキストを個別に削除する
- 「編集」ボタンをタップして、編集モードにします。
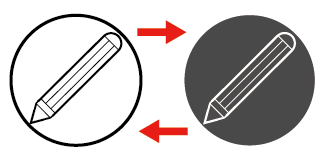
- 地図上のカスタム情報テキストのアイコン中心をタップします。
- カスタム情報編集画面が表示されるので、「削除」ボタンをタップします。
- 地図上に表示されていたカスタム情報が削除されます。
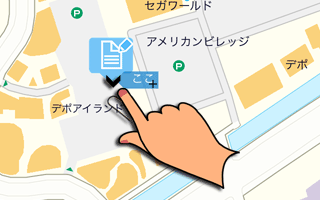
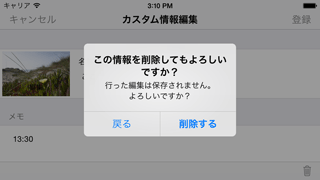

◆ご注意
- カスタム情報を大量に取り込んでいると、端末のメモリーを圧迫し、動作速度が低下する可能性があります。必要に応じて出力・取り込み・削除を実行してください。
カスタム情報プレビューを表示する
- 地図上のカスタム情報テキストのアイコン中心を長押しします。
- カスタム情報プレビューが表示されるので内容を確認します。
- カスタム情報プレビュー内にWebリンクが設定されている場合、青くリンクが表示されます。リンクをタップすると、ブラウザが起動し、その内容を閲覧することができます。
- カスタム情報プレビューの「閉じる」ボタンをタップすると、カスタム情報プレビューは閉じます。
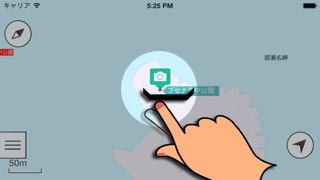
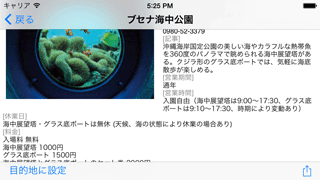
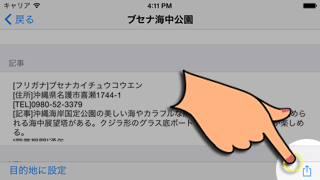
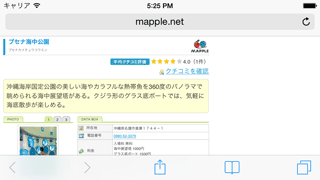
◆ご参考
- 「目的地に設定する」ボタンをタップすると、カスタム情報テキストの位置が目的地に設定され、カスタム情報プレビューが閉じます。
- メニューの「目的地の解除」をタップすると目的地を解除できます。
カスタム情報を一括削除する
- メニューの「すべて削除」をタップしましす。
- 確認メッセージが表示されるので、「はい」を選択します。 地図上に表示されていたカスタム情報がすべて削除されます。
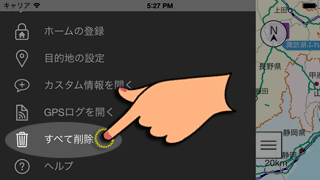
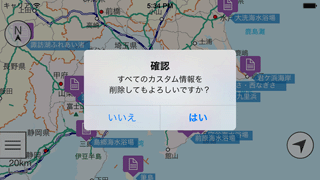
◆ご注意
カスタム情報を大量に取り込んでいると、端末のメモリーを圧迫し、動作速度が低下する可能性があります。必要に応じて取り込みと削除を実行してください。
GPS・検索
現在地を表示する
- GPSボタンをタップします。
- ネットワーク もしくは GPS から取得した現在地が地図上に表示されます。
- 実際に移動すると、移動履歴が白丸で表示されると共に、GPSから取得した進行方向に沿って地図が自動的に回転します。 また、GPSボタン下部には現在の標高が表示されます。
- 再度、GPSボタンをタップすると、GPSがOFFになります。

・ アプリの初回実行時はGPSの利用可否が問い合わせられます。GPS機能を利用する場合は必ず有効にしてください。
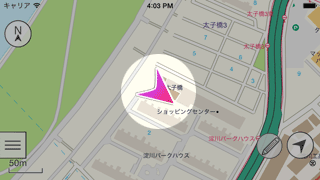
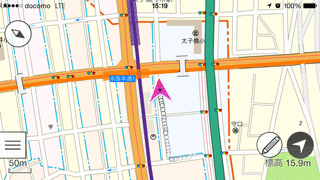
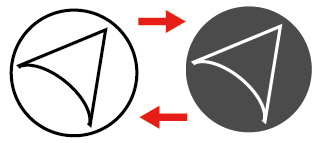
◆注意
・iPod Touch など機種によってはGPSデバイスを搭載していないものも存在します。このような機種では正確な位置情報を利用できないのでご注意ください。
・測位中に移動を停止すると、進行方向矢印が別の方向を向く場合があります。
・方位コンパスの表示は磁北ではありません。
・GPS連動中に地図をスクロールさせると、画面右下に「現在地に戻る」ボタンが表示されます。
この間GPSから受信した現在地は地図中心に自動表示されません。「現在地に戻る」ボタンをタップすると再度現在地が地図中心に自動表示されるようになります。
GPSログを記録する
- iPhone/iPadの設定アプリを開き、“スーパーマップル・デジタル”の設定状況を確認します。
- 地図画面のGPSボタンをタップし、現在地を表示します。
- GPSがONになると同時にGPSログの記録が自動的に開始されます。
- ログ記録を終了する場合は、地図画面のGPSボタンを再度タップし、現在地表示を終了します。
- ログファイルはiTunesのファイル共有に保存されます。
- 記録されたログファイルは本アプリで表示することができます。またPC版“スーパーマップル・デジタル”に取り込んで管理することもできます。
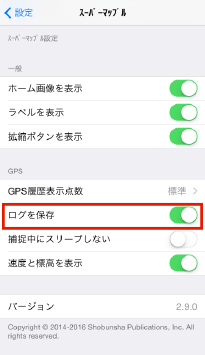
「設定アプリ」>“スーパーマップル・デジタル”の「ログを保存」をONにします。
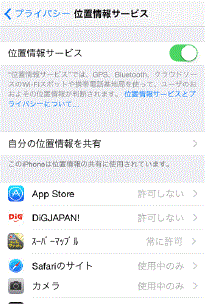
「設定アプリ」>「プライバシー」>「位置情報」の「位置情報サービス」をONにし、“スーパーマップル・デジタル”もONにします。

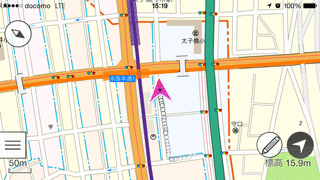
◆ご参考
出力されるファイル名は次のような規則で自動的に命名されます。
gpsYYYYMMDD-hhmmss.log
| YYYY | : 4桁の年/ |
| MM | : 2桁の月/ |
| DD | : 2桁の日/ |
| hh | : 2桁の時/ |
| mm | : 2桁の分/ |
| ss | : 2桁の秒 |
GPSログを取り込んで表示する
- アプリを起動し、地図画面を表示します。メニューの「GPSログを開く」をタップします。
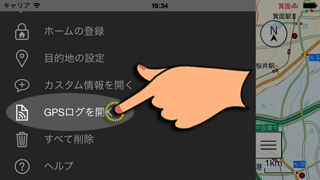
- GPSログファイルファイルの一覧が表示されるので、取り込みたいファイル名をタップします。
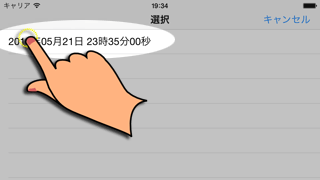
- 地図上にGPSログファイルの内容が表示されます。

住所を検索して表示する
- メニューの「住所検索」をタップします。
- 住所検索画面が表示されるので、住所を都道府県から順番にタップします。
- 住所階層を順番にタップして、最も詳細な選択肢になると住所検索画面が閉じ、指定住所の場所が表示されます。
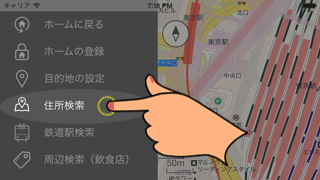
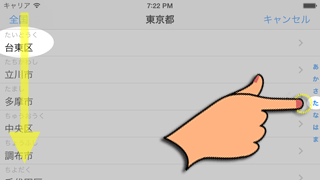
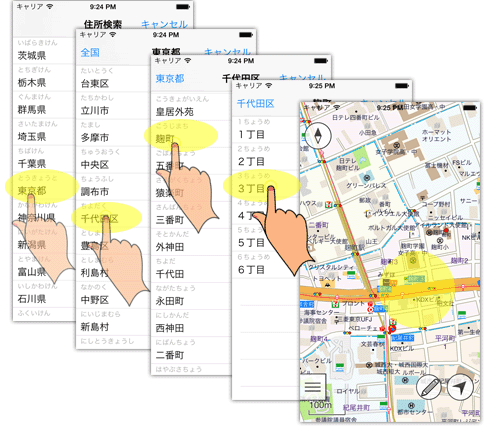
◆ご参考
- 住所検索画面が自動的に閉じるまで階層をたどらなくても、途中の住所で地図表示することもできます。項目名を長押しするとアクションシートが表示されるので、[移動]をタップするとその位置が表示されます。
- 同様に長押し操作で[目的地に設定]をタップすると、指定住所を目的地に設定することができます。目的地方向についてはこちらをご覧ください。
- 間違った階層を指定してしまった場合、ナビゲーションバー左側に表示されている前階層ボタンを押すと、1階層だけ戻ることができます。
- カスタム情報のラベル(タイトル表示)は設定アプリの[ラベルを表示]でON/OFFを切り替えることができます。
◆ご注意
- 地図の縮尺は地図表示したときの選択段階によって異なります。都道府県で地図表示した場合は広域側になり、丁目で地図表示した場合は詳細側になります。
鉄道駅を検索して表示する
- メニューの「鉄道駅検索」をタップします。
- 鉄道駅を検索する都道府県の選択画面が表示されます。
- 都道府県を選択すると、その都道府県内にある鉄道駅の一覧が表示されます。
- 鉄道駅をタップすると、その場所が表示されます。
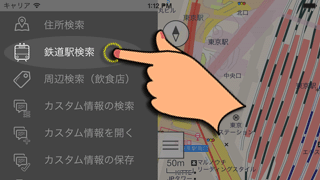
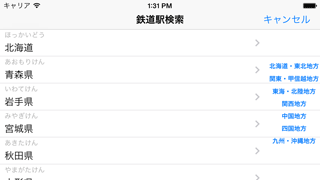
前回鉄道駅検索を実施していた場合、都道府県の選択画面は表示されません。この場合、ナビゲーションバーの「都道府県」ボタンをタップしてください。
画面右側の地方をドラッグすると、指定地方までスクロールすることができます。
各行には路線名、駅名、駅名よみがな、駅住所(市区町村)が表示されます。
画面右側のふりがな見出しをドラッグすると、指定行までスクロールすることができます。
ナビゲーションバーの「都道府県」ボタンをタップすると、別の都道府県に変更することができます。
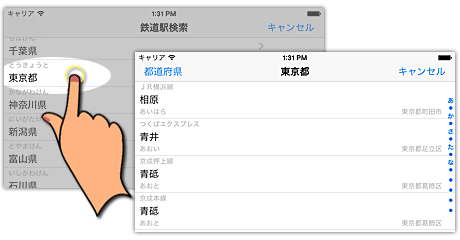
◆ご参考
- 鉄道駅検索を一度実行すると、前回選択した都道府県の鉄道駅一覧が最初に表示されます。
- 鉄道駅は「名称」、「名称よみがな」、「路線名」に含まれる文字を指定して絞り込むことができます。
- 一覧を画面最上部までスクロールすると検索キーワード入力欄が表示されるので、そこに文字を入力するとキーワードを含む鉄道駅だけが表示されます。
- キーワード絞り込みを解除したい場合、検索キーワード入力欄横の[キャンセル]ボタンをタップします。
- 鉄道駅名を長押しするとアクションシートが表示されるので、[移動]をタップするとその位置が表示されます。
- 同様に長押し操作で[目的地に設定]をタップすると、指定駅を目的地に設定することができます。目的地方向についてはこちらをご覧ください。
周辺施設を検索して表示する
- メニューの「周辺検索」をタップします。
- 周辺検索画面が表示されます。
- 施設名をタップすると、 アクションシートが表示されるので「移動」もしくは「目的地に設定」をタップします。
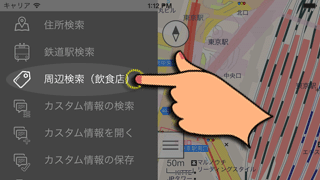
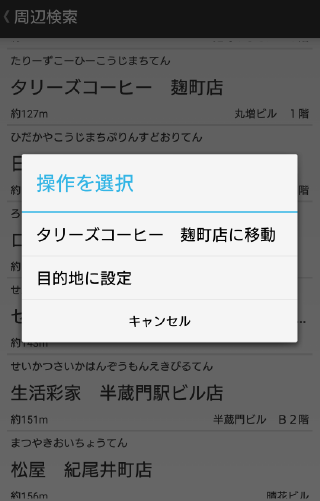
◆ご参考
- 各行には施設名よみがな、施設名、現在の地図中心からの距離、ビル名が表示されます。
その他の機能
設定を変更する
- iPhone/iPadの設定アプリを起動します。
「スーパーマップル・デジタル」をタップします。 - 設定画面が表示されるので、必要な項目を変更します。
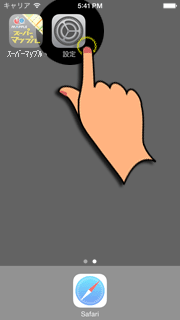
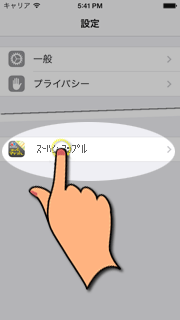
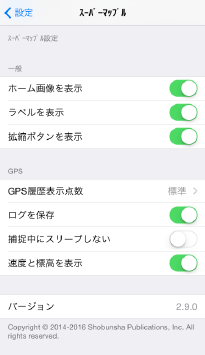
・ホーム画像を表示
ONにすると、ホームポジションの位置にホーム画像が表示されます。
標準はONになっています。
・ラベルを表示
ONにすると、カスタム情報テキストにラベルが表示されます。
標準はONになっています。
・拡縮ボタンを表示
ONにすると、地図画面タップ時に画面右側に拡大・縮小ボタンが表示されます。
標準はONになっています。
・GPS履歴表示点数
GPSの受信履歴の表示点数を設定します。
「なし」「標準」「長め」から選択します。
標準は「長め」になっています。
・ログを保存
ONにすると、GPS受信中にログファイルに記録されます。
標準はOFFになっています。
・捕捉中にスリープしない
ONにすると、常に画面が表示されるが、バッテリー消費が増加します。
・速度と標高を表示
ONにすると、GPS受信中に現在の標高と速度が画面右下に表示されます。
・バージョン情報
本アプリのバージョン情報が表示されます。サポート情報を確認する場合などに利用します。
クラウドストレージと連携する
iCloudに保存されたカスタム情報ファイルを読み込むことができます。- メニューから「カスタム情報を開く」、もしくは「GPSログを開く」をタップします。
- ファイル一覧が表示されるので、ナビゲーションバーの「ダウンロード」ボタンをタップします。
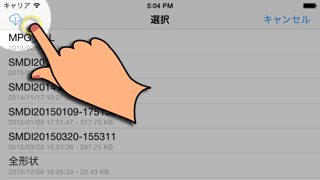
- iCloud Drive上のファイルが表示されるので適切なファイルを選択するとiPhone/iPadにそのファイルがダウンロードされます。
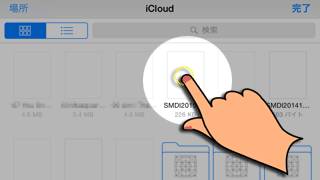
- ダウンロードされたファイルはiTunesの共有フォルダでコピーされたものと同じ扱いがされるので開きたいファイルをタップします。
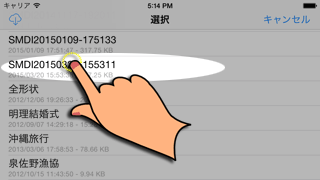
- 次にiCloud Driveにカスタム情報ファイルやGPSログファイルを保存する方法を説明します。
メニューから「共有」をタップします。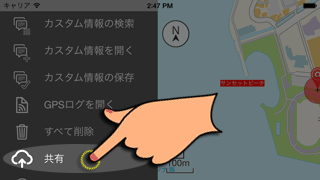
- 共有フォルダ直下にあるカスタム情報ファイル(拡張子 rcm)、またはGPSログファイル(拡張子 log)が一覧表示されます。
一覧の中からiCloud Driveに保存したいファイルをタップします。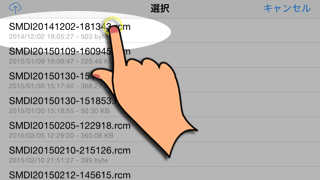
- ファイルの右側にチェックマークがついた状態で、ナビゲーションバーの「アップロード」ボタンをタップします。
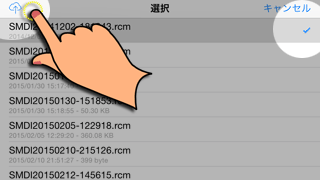
- iCloud Drive上のフォルダが表示されるので適切なフォルダを選択して、画面下部の「この場所に書き出す」をタップします。
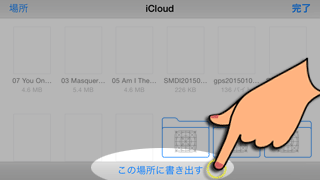
ヘルプを見る
メニューの「ヘルプ」をタップします。ブラウザが起動し、WEBサイトが表示されます。