操作方法
- 基本
- カスタム情報
- GPS・検索
- その他
このアプリケーションの基本操作は下記の5種類です。
ドラッグ

地図をドラッグすると、スクロールすることができます。
ピンチイン・ピンチアウト
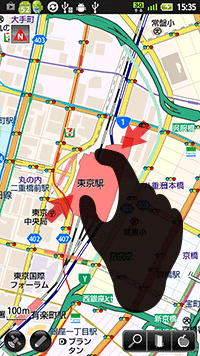
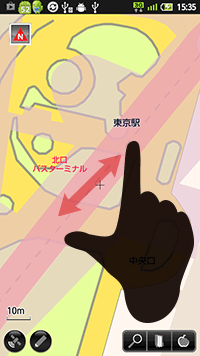
地図上でピンチインすると、画面中心位置はそのままで縮小することができます。逆にピンチアウトすると拡大になります。
マルチタップ回転
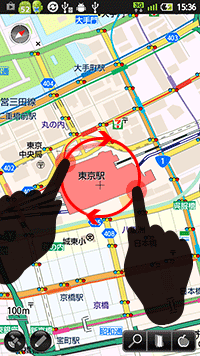
地図上で指2本でマルチタッチしたまま、回転操作を行うと、画面中心位置を軸に地図を回転することができます。
タップ

方位矢印をタップすることで、地図を北向きにリセットすることができます。ツールバーなどのボタン類もタップで操作することができます。
長押し
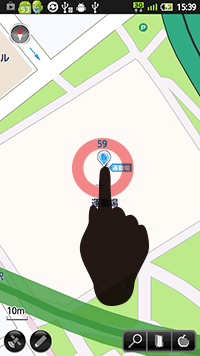
地図上に配置されたカスタム情報テキストのアイコン上を長押しすると、カスタム情報プレビューを表示することができます。
PC版のスーパーマップル・デジタルで作成したカスタム情報ファイル(*.rcm)を取り込んで、地図上に表示することができます。
カスタム情報テキストに設定された内容は、カスタム情報プレビューやブラウザで確認することができます。
カスタム情報を取り込む(インポート)
- 端末をPCにUSBで接続し、カスタム情報ファイルをSDカードにコピーします。 ファイルをコピーするフォルダーは、「\SuperMapple\Data」フォルダーの直下です。
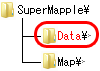
- アプリを起動し、地図画面を表示します。「ファイル」ボタンをタップすると表示されるサブメニューから「カスタム情報取り込み」をタップします。
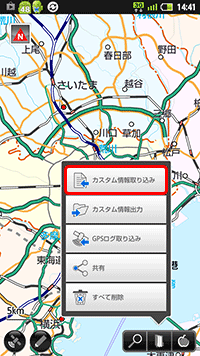
- SDカードにコピーしたカスタム情報ファイルの一覧が表示されるので、取り込みたいファイル名をタップします。
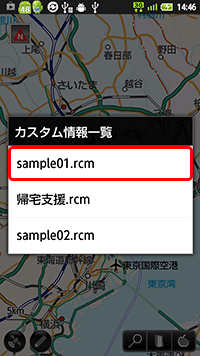
- 取り込み完了メッセージが表示された後、地図上にカスタム情報ファイルの内容が表示されます。

読み込んだ直後は、カスタム情報ファイルのホームポジションが表示されます。
【ご参考】
・カスタム情報のラベルは[設定]→[ラベルを表示]でON/OFFを切り替えることができます。
【ご注意】
・取り込むことができるカスタム情報は最大1000件です。これを超えるカスタム情報は取り込まれません。
・カスタム情報プロパティの基本情報タブで設定した内容(フリガナ、郵便番号、住所、TEL、E-Mail、日時、チェック、評価、順番、コメント)がコメントとして連結表示されます。
・カスタム情報テキストの場合、色、塗りつぶしパターン、線種、引き出し線、アイコン種別、 表示サイズ、フォルダー等は無視され、独自の描画になります。
・カスタム情報の名称は30文字、連結されたコメントは合計500文字、Webリンクは300文字に制限されます。またWebリンクと画像は 一番最後の1つのみ有効です。その他の付属情報は読み飛ばされます。
・カスタム情報図形(折れ線、閉曲線、GPS経路、円、四角)は表示のみ行うことができます。
・図形に設定された線色・線幅・塗り潰し色は再現されますが、線スタイル・塗り潰しスタイル・矢印は無視されます。
・図形に設定された名称や付属情報もすべて無視されます。
・カスタム情報グラフは取り込まれません。
カスタム情報テキストを記入する
- 「編集」ボタンをタップして、編集モードにします。
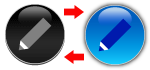
- 記入したい位置の地図面を長押しすると、メッセージが表示されるので[はい]をタップします。
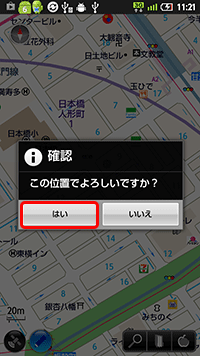
- カスタム情報編集画面が表示されるので、名称など必要な情報を入力します。
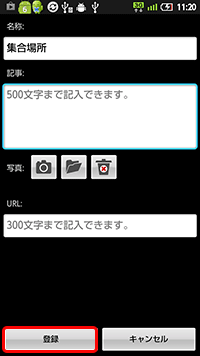
- 「登録」ボタンをタップすると、長押しした地点にカスタム情報テキストが追加されます。

【ご参考】
・名称は30文字まで入力できます。
・記事は500文字まで入力できます。途中で改行することもできます。記事は入力を省略することができます。
・写真は1枚だけ登録できます。
・カメラボタンを押すと、インストールされているカメラアプリが起動します。撮影した写真が登録されます。
・ギャラリーボタンを押すと、撮影済みの写真の中から登録する写真を選択できます。
・写真削除ボタンを押すと、登録済みの写真を解除できます。(ギャラリー等に登録されている写真が削除されるわけではありません。)
※カメラアプリやギャラリーアプリの操作はご利用の端末によって異なります。
・URL(Webリンク)は300文字まで入力できます。URLは入力を省略することができます。
【ご注意】
・名称入力もしくは写真登録しなければ登録を完了できません。
カスタム情報テキストを編集する
- 「編集」ボタンをタップして、編集モードにします。
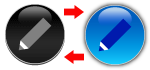
- 地図上のカスタム情報テキストのアイコン中心をタップします。
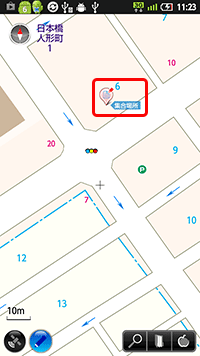
- カスタム情報編集画面が表示されるので、必要な情報を編集します。
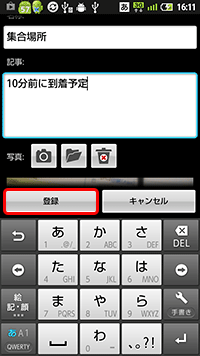
- 「登録」ボタンをタップすると、カスタム情報編集画面が閉じます。
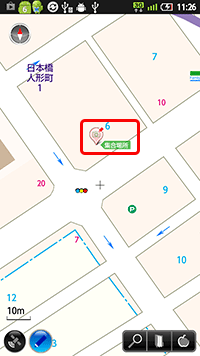
- 同様に「削除」ボタンをタップすると、カスタム情報テキストが削除されます。
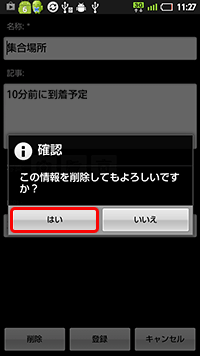
【ご参考】
・名称は30文字まで入力できます。
・記事は500文字まで入力できます。途中で改行することもできます。記事は入力を省略することができます。
・写真は1枚だけ登録できます。
・カメラボタンを押すと、インストールされているカメラアプリが起動します。撮影した写真が登録されます。
・ギャラリーボタンを押すと、撮影済みの写真の中から登録する写真を選択できます。
・写真削除ボタンを押すと、登録済みの写真を解除できます。(ギャラリー等に登録されている写真が削除されるわけではありません。)
※カメラアプリやギャラリーアプリの操作はご利用の端末によって異なります。
・URL(Webリンク)は300文字まで入力できます。URLは入力を省略することができます。
【ご注意】
・名称入力もしくは写真登録しなければ登録を完了できません。
カスタム情報を出力する(エクスポート)
- 「ファイル」ボタンをタップすると表示されるサブメニューから「カスタム情報出力」をタップします。
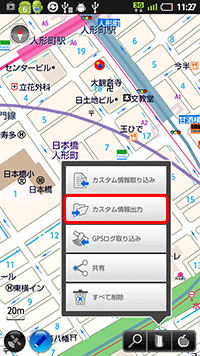
【ご参考】
・出力対象となるカスタム情報テキストが存在しない場合、エラーメッセージが表示されます。
- 出力するファイル名を選択します。既存ファイルに上書きしたくない場合は、「(新規ファイル)」を選択します。
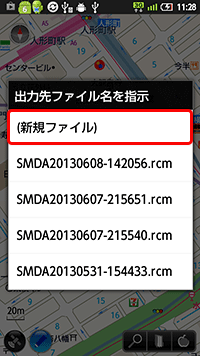
SDカードの「\SuperMapple\Data」フォルダー直下にある本アプリで保存したファイルも既存ファイルとして表示されます。新規ファイルも同じフォルダーに保存されます。 - 出力完了メッセージが表示されます。
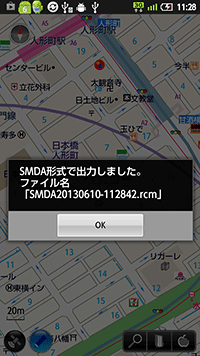
【ご参考】
・出力されるファイル名は次のような規則で自動的に命名されます。
「SMDAYYYYMMDD-hhmmss.rcm」 (YYYY : 4桁の年/MM : 2桁の月/DD : 2桁の日/hh : 2桁の時/mm : 2桁の分/ss : 2桁の秒)【ご注意】
・出力対象となるのは次のカスタム情報テキストです。図形やGPSログは対象外です。
(1) 新規に記入したテキスト
(2) 名称・記事・写真・URLを編集、登録したテキスト
(3) テキストの配置原点を移動したテキスト【ご参考】
・ 出力有無はカスタム情報のアイコン、編集画面(名称ラベル横に"*"マークがあれば出力対象)、カスタム情報検索結果(名称横に"*"マークがあれば出力対象)を見ると判断できます。
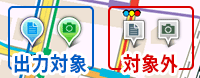
- 出力されたカスタム情報ファイルは、PC版スーパーマップル・デジタルで読み込んで、情報収集・管理することができます。
カスタム情報位置テキストを検索する
- 「検索」ボタンをタップすると表示されるサブメニューから「カスタム情報検索」をタップします。
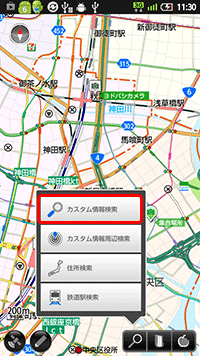
- カスタム情報テキストの一覧が表示されるので、その位置に移動したいカスタム情報をタップします。
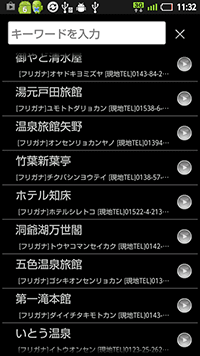
【ご注意】
・検索対象となるのはカスタム情報テキストのみです。図形やGPSログは対象外です。
【ご参考】
・カスタム情報が多い場合、名称に含まれる文字を指定して絞り込むことができます。
・画面最上部のキーワード入力欄に文字を入力し、キーボードの[検索](もしくは改行)ボタンを押すと、名称にキーワードを含むカスタム情報テキストだけが表示されます。
・キーワード絞り込みを解除したい場合、キーワード入力欄右横の[×]ボタンをタップします。
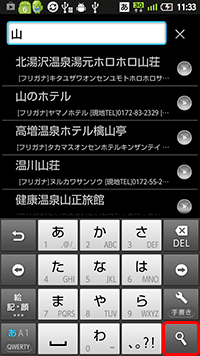
※一覧に表示された名称横に”*”マークが表示されている場合、そのカスタム情報は本アプリで記入・編集されており、出力対象になっていることを示します。
- 地図中心に選んだカスタム情報が表示されるように場所が移動します。
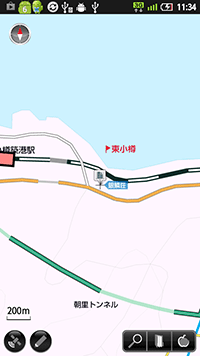
【ご参考】
・各カスタム情報テキストの右端にあるボタンをタップすると操作メニューが表示されます。
・操作メニューには「削除」、「編集」、「目的地に設定」、「プレビューを表示」の4つが含まれています。
周辺のカスタム情報テキストを検索する
- 「検索」ボタンをタップすると表示されるサブメニューから「カスタム情報周辺検索」をタップします。

- カスタム情報テキストの一覧が表示されるので、その位置に移動したいカスタム情報をタップします。
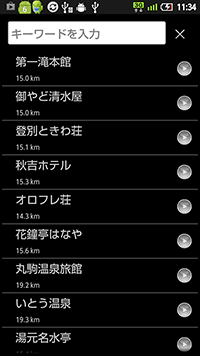
・各カスタム情報にはカスタム情報周辺検索を指示したときの画面中心から近い順番に表示されます。
・中心からの距離も表示されているので参考にしてください。
【ご注意】
・検索対象となるのはカスタム情報テキストのみです。図形やGPSログは対象外です。
【ご参考】
・カスタム情報が多い場合、名称に含まれる文字を指定して絞り込むことができます。
・画面最上部のキーワード入力欄に文字を入力し、キーボードの[検索](もしくは改行)ボタンを押すと、名称にキーワードを含むカスタム情報テキストだけが表示されます。
・キーワード絞り込みを解除したい場合、キーワード入力欄右横の[×]ボタンをタップします。
※一覧に表示された名称横に”*”マークが表示されている場合、そのカスタム情報は本アプリで記入・編集されており、出力対象になっていることを示します。
- 地図中心に選んだカスタム情報が表示されるように場所が移動します。
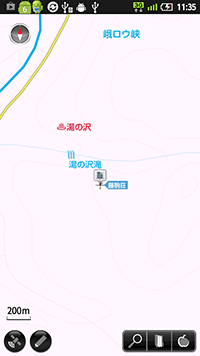
【ご参考】
・各カスタム情報テキストの右端にあるボタンをタップすると操作メニューが表示されます。
・操作メニューには「削除」、「編集」、「目的地に設定」、「プレビューを表示」の4つが含まれています。
カスタム情報プレビューを表示する
- 「編集」ボタンをタップして、移動モードにします。
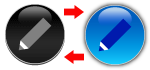
- 地図上のカスタム情報テキストのアイコン中心を長押しします。

- カスタム情報プレビューが表示されるので内容を確認します。
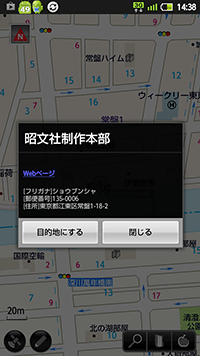
- カスタム情報プレビュー内にWebリンクが設定されている場合、青くリンクが表示されます。リンクをタップすると、ブラウザが起動し、その内容を閲覧することができます。
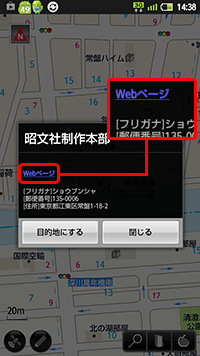
ブラウザで[戻る]キーを押すと、地図画面に戻ることができます。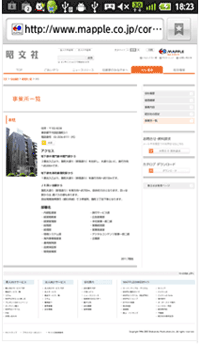
【ご参考】
・「目的地に設定する」ボタンをタップすると、カスタム情報テキストの位置が目的地に設定され、カスタム情報プレビューが閉じます。
・「ファイル」ボタンをタップして表示されるサブメニューから「目的地の解除」をタップすると目的地を解除できます。
- カスタム情報プレビューの「閉じる」ボタンをタップすると、カスタム情報プレビューは閉じます。
カスタム情報テキストを個別に削除する
- 「編集」ボタンをタップして、編集モードにします。
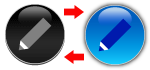
- 地図上のカスタム情報テキストのアイコン中心をタップします。
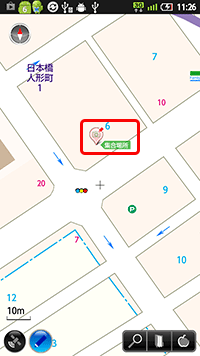
- カスタム情報編集画面が表示されるので、「削除」ボタンをタップします。
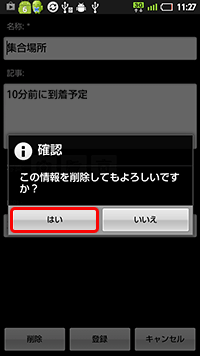
- 地図上に表示されていたカスタム情報が削除されます。
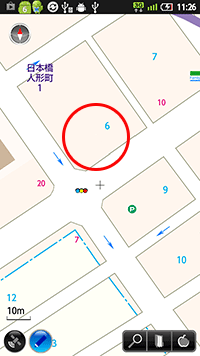
【ご注意】
・カスタム情報を大量に取り込んでいると、端末のメモリーを圧迫し、動作速度が低下する可能性があります。必要に応じて取り込みと削除を実行してください。
カスタム情報を一括削除する
- アプリを起動し、地図画面を表示します。「ファイル」ボタンをタップすると表示されるサブメニューから「すべて削除」をタップします。
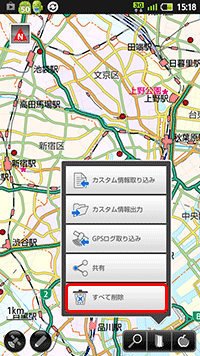
- 地図上に表示されていたカスタム情報がすべて削除されます。
必要ならば、再度「カスタム情報取り込み」を行ってください。
【ご注意】
・カスタム情報を大量に取り込んでいると、端末のメモリーを圧迫し、動作速度が低下する可能性があります。必要に応じて取り込みと削除を実行してください。
現在地を表示する
- GPSボタンをタップします。

- GPSが無効になっている場合、次のようなメッセージが表示されます。
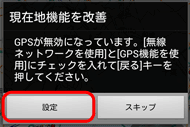
[設定]ボタンをタップするとGPSの設定画面が表示されます。 - [スキップ]ボタンをタップするとそのまま3G回線やWiFi情報だけを利用しておよその位置が表示されます。
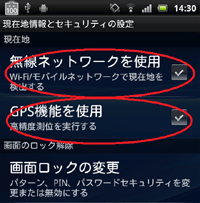
[無線ネットワークを使用]と[GPS機能を使用]をチェックして、端末の[戻る]キーを押します。 - ネットワーク もしくは GPSから取得した現在地が地図上に表示されます。
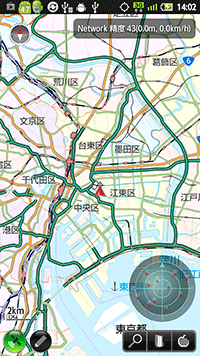
薄紫の円は、現在地の取得精度の目安を表します。 - また、設定で[GPS衛星情報を表示]にチェックを入れている場合、画面右下にGPS衛星情報が表示されます。
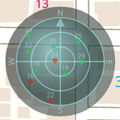
赤は受信感度が低い衛星を示します。緑は感度が良好な衛星を示します。 GPS衛星情報の表示有無は設定画面で変更することができます。 - 実際に移動すると、移動履歴が白丸で表示されると共に、GPSから取得した進行方向に沿って地図が自動的に回転します。
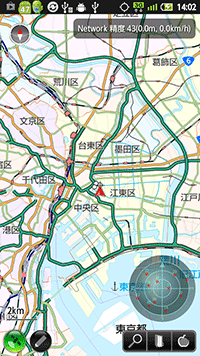
- 画面上部には現在地の取得状況が表示されます。
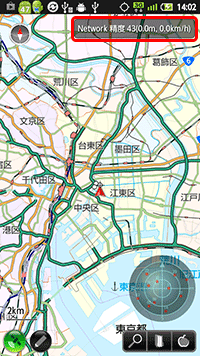
現在地取得状況は、[取得手段] 精度=[ACC]([標高]m/[時速]km/h) を表します。取得手段には、「Network」もしくは「GPS」のどちらかが表示されます。 - 再度、GPSボタンをタップすると、GPSがOFFになります。
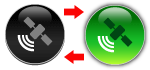
【ご注意】
・機種によっては、3G回線、WiFi、GPSデバイスを搭載していないものも存在します。このような機種では「GPS」機能を利用できないのでご注意ください。
・測位中に移動を停止すると、進行方向矢印が別の方向を向く場合があります。
・GPSから該当するデータが送られてこない場合、GPS衛星情報・標高・時速が設定の有無にかかわらず表示されないことがあります。
GPSログを取り込んで表示する
- 端末に挿入されたSDカードの「SuperMapple\Data\」フォルダーに”gps*.log”というファイル名のNMEAログファイルが配置されていると、アプリに取り込んで表示することができます。
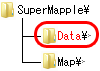
- アプリを起動し、地図画面を表示します。「ファイル」ボタンをタップすると表示されるサブメニューから「GPSログ取り込み」をタップします。
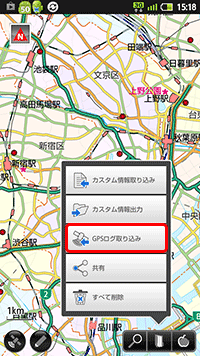
- GPSログファイルファイルの一覧が表示されるので、取り込みたいファイル名をタップします。
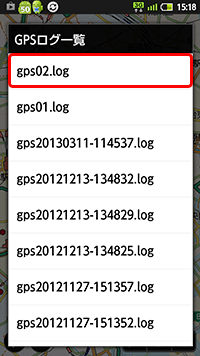
- 地図上にGPSログファイルの内容が表示されます。

【ご注意】
・このアプリにはGPSログを記録する機能はありません。PC版のスーパーマップル・デジタルからファイルをコピーして利用するか、外部連携ソフトを利用する必要があります。
住所を検索して表示する
- 検索ボタンをタップします。
- メニューが表示されるので、[住所検索]をタップします。
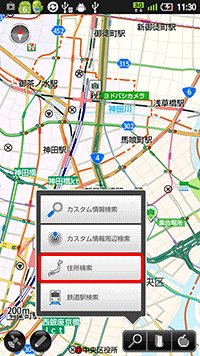
- 住所検索画面が表示されるので、住所を都道府県から順番にタップします。
【ご参考】
・画面右側のふりがな見出しをタップすると、指定行までジャンプすることができます。
・ふりがな見出しは、都道府県一覧と丁目一覧では利用できません。

- 住所階層を順番にタップして、最も詳細な選択肢になると住所検索画面が閉じ、指定住所の場所が表示されます。
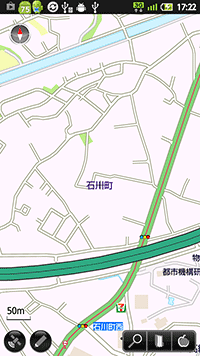
【ご参考】
・ 住所検索画面が閉じるまで階層をたどらなくても、途中の住所で地図表示することもできます。項目名を長押しするとポップアップメニューが表示されるので、[移動]をタップするとその位置が表示されます。
・間違った階層を指定してしまった場合、端末の[戻る]キーを押すと、1階層だけ戻ることができます。住所検索画面の最上部に表示されている選択済み住所をタップすると、複数階層を一度に戻ることもできます。
・同様に長押し操作で[目的地に設定]をタップすると、指定住所を目的地に設定することができます。目的地方向については『その他』の『目的地方向を設定する』をご覧ください。
【ご注意】
・地図の縮尺は地図表示したときの選択段階によって異なります。都道府県で地図表示した場合は広域側になり、丁目で地図表示した場合は詳細側になります。
鉄道駅を検索して表示する
- 検索ボタンをタップします。
- メニューが表示されるので、[鉄道駅検索]をタップします。
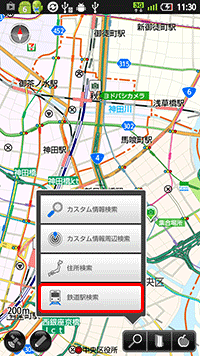
- 鉄道駅検索画面が表示されます。
【ご参考】
・画面右側のふりがな見出しをタップすると、指定行までジャンプすることができます。
・鉄道駅検索画面の最上部に表示されている都道府県名をタップすると、別の都道府県の鉄道駅を表示することもできます。最初に選択されている都道府県は起動画面でタップされた都道府県です。
- 鉄道駅をタップすると、その場所が表示されます。
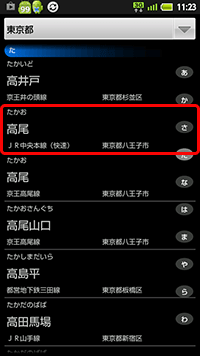

【ご参考】
・鉄道駅名を長押しするとポップアップメニューが表示されるので、[移動]をタップするとその位置が表示されます。
・同様に長押し操作で[目的地に設定]をタップすると、指定駅を目的地に設定することができます。目的地方向については『その他』の『目的地方向を設定する』をご覧ください。
GPSロガーウィジェットを配置する
Android 2.1/2.2/2.3の場合
- ホーム画面の何も表示されていない部分を長押しします。
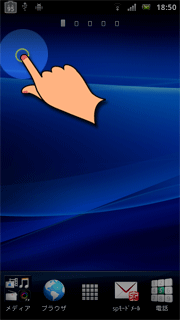
- 「ホーム画面に追加」ダイアログが表示されるので、「ウィジェット」を選択します。
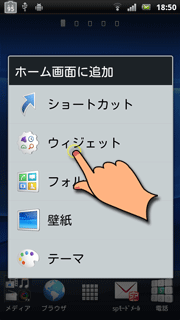
- 「ウィジェットを選択」ダイアログが表示されるので、「Super Mapple GPS ロガー」を選択します。
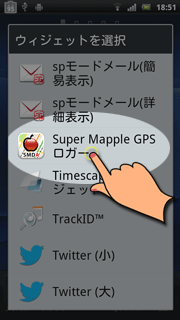
- ホーム画面に「Super Mapple GPS ロガー」ウィジェットが貼り付けられます。
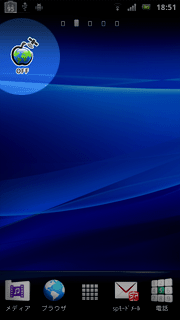
Android 3.0/3.1/3.2/4.0/4.1/4.2の場合
- ホーム画面の何も表示されていない部分を長押し、もしくはアプリ一覧を直接表示します。
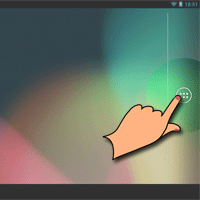
- 表示されたアプリ一覧で、「ウィジェット」を選択します。
ウィジェットの中から「Super Mapple GPS ロガー」を選択し、押し続けます。
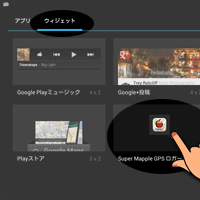
- ホーム画面に「Super Mapple GPS ロガー」ウィジェットが貼り付けられます。
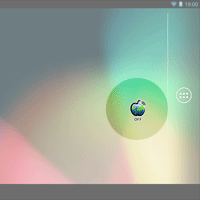
【ご注意】
・ウィジェットの貼り付け方はご利用になる端末によって異なることがあります。端末付属のマニュアル等でご確認ください。
GPSログを記録する
- GPSがONになっていることを確認します。
- SDカードが挿入されていることを確認します。
- ログを記録したい場合、ホーム画面の「Super Mapple GPS ロガー」ウィジェットをタップします。
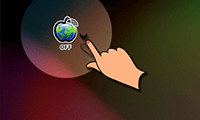
- すると、ウィジェットの表示がOFFからRECに赤く変化し、ログ記録が開始されます。

- ログ記録を終了したい場合、ホーム画面の「Super Mapple GPS ロガー」ウィジェットを再度タップします。

・ウィジェットの表示がRECからOFFに黒く変化し、ログ記録が停止されます。
・ログファイルの出力先はSDカードの「\SuperMapple\Data」フォルダー直下です。
【ご参考】
・出力されるファイル名は次のような規則で自動的に命名されます。
「gpsYYYYMMDD-hhmmss.log」 (YYYY : 4桁の年/MM : 2桁の月/DD : 2桁の日/hh : 2桁の時/mm : 2桁の分/ss : 2桁の秒)GPSログを取り込んで表示する
端末に挿入されたSDカードの「SuperMapple\Data\」フォルダーに”*.log”というファイル名のNMEAログファイルが配置されていると、アプリに取り込んで表示することができます。
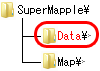
【ご注意】
・「Super Mapple GPSロガー」ウィジェットでGPSログを記録すると自動的にこのフォルダーにデータが記録されます。
PC版のスーパーマップル・デジタルからファイルをコピーして利用したり、外部連携ソフトを利用しても結構です。- アプリを起動し、地図画面を表示します。「ファイル」ボタンをタップすると表示されるサブメニューから「GPSログ取り込み」をタップします。

- GPSログファイルファイルの一覧が表示されるので、取り込みたいファイル名をタップします。

- 地図上にGPSログファイルの内容が表示されます。

【ご参考】
・GPSロガーソフトの『トコログ』と連携しており、トコログで記録されたNMEA形式のログファイルも直接読み取ることができます。
・『トコログ』は株式会社キュービックの製品であり、昭文社のサポート対象ではありません。ご注意ください。

ホームポジションを設定する
- ホームポジションを設定したい場所・縮尺で地図を表示します。
- 「ホーム」ボタンをタップすると、サブメニューが表示されるので「ホーム登録」をタップします。
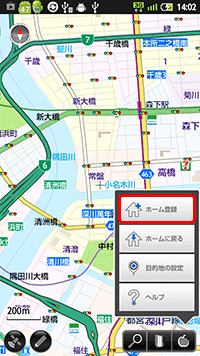
ホーム登録するか、問い合わせダイアログが表示されるので、「OK」をタップします。 - 登録完了メッセージが表示されれば、ホームポジションの登録は完了です。
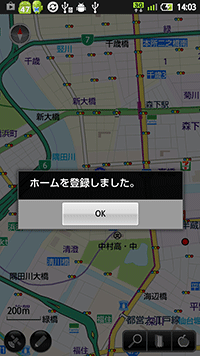
ホームポジションに戻る
- 「ホーム」ボタンをタップすると、サブメニューが表示されるので「ホームに戻る」をタップします。
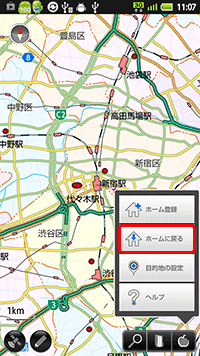
- 「ホームポジションに登録した場所・縮尺で地図が表示されます。

※起動画面の「ホームを表示」をタップしてもホームポジションが表示されます。
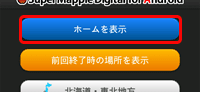
目的地方向を設定する
- 目的地に設定したい場所の地図を表示します。

- 「ホーム」ボタンを押し、「目的地の設定」をタップします。
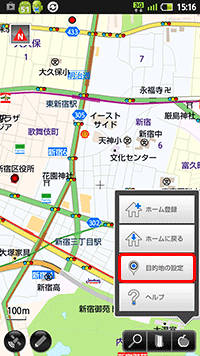
- メッセージが表示され、目的地アイコンと目的地方向矢印が地図上に表示されます。

ドラッグして地図をスクロールすると、目的方向が変化することが確認できます。
【ご注意】
・進行方向矢印は目安であり、その時点での正確な進行方向を示すものではありません。
目的地方向を解除する
- 「ホーム」ボタンを押し、「目的地の解除」をタップします。
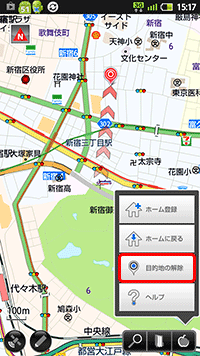
- メッセージが表示され、目的地が解除されます。
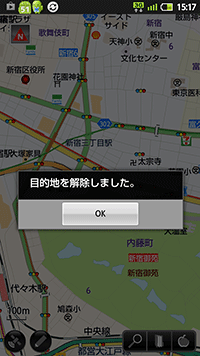
設定を変更する
- [メニュー]キーを押します。
- 「設定」をタップすると、設定画面が表示されます。
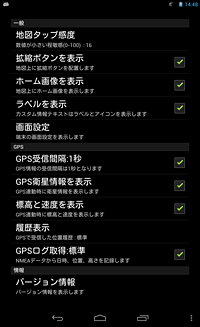
地図タップ感度
地図をドラッグしたり、カスタム情報をタップしたりするときの感度を調整します。数値が小さいほど敏感に反応するようになります。拡縮ボタンを表示
チェックすると、地図画面左側に拡縮ボタンが表示されます。ホーム画像を表示
チェックすると、ホームポジションの位置にホーム画像が表示されます。ラベルを表示
チェックすると、カスタム情報テキストにラベルが表示されます。画面設定
端末の画面設定が表示されます。画面の明るさを調整したり、フォントサイズを調整したりできます。GPS受信間隔:1秒
チェックすると、GPS衛星情報の受信間隔が1秒になり、現在地の追従性がよくなります。チェックを外すと、受信間隔が2秒になり、バッテリーの消費量が少なくなります。GPS衛星情報を表示
チェックすると、GPS衛星情報が画面右下に表示されます。(GPSがONの場合のみ)標高と速度を表示
チェックすると、標高・速度などの現在地取得状況が画面上に表示されます。(GPSがONの場合のみ)履歴表示
GPSの受信履歴(白丸表示)の表示を設定します。なし/標準/長めから選択できます。GPS受信間隔を変更したとき、一緒に調整してください。GPSログ取得:標準
チェックすると、NMEAデータから日時・位置・高さ情報のみを記録します。チェックを外すと、NMEAデータをすべて記録しますが、ログファイルの保存容量が大きくなるのでご注意ください。バージョン情報
このアプリのバージョン情報が表示されます。サポート情報を確認するときなどに利用します。 - 設定画面の内容を変更した後、[戻る]キーを押すと元の画面に戻ります。
クラウドストレージと連携する
Dropbox、Google Drive、OneDrive(旧SkyDrive)といったクラウドストレージに保存したカスタム情報ファイルを読み込むことができます。ここではDropboxを例に説明します。
【ご注意】
・事前にご利用になるクラウドストレージのアプリをインストールし、ファイルの読み書きが利用できる状態にしておく必要があります。
- Dropbox アプリを起動し、読み込みたいカスタム情報ファイル(拡張子 rcm)をタップします。
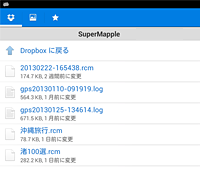
- Super Mapple Digital for Android が起動し、自動的にファイルが取り込まれます。
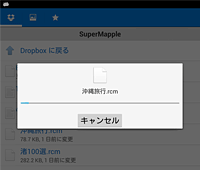
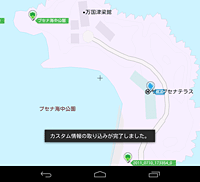
次にクラウドストレージにカスタム情報ファイルやGPSログファイルを保存する方法をDropboxを例に説明します。 - 「ファイル」ボタンをタップすると、サブメニューが表示されるので「共有」をタップします。
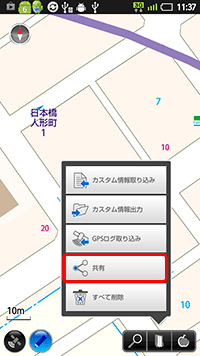
- SDカードの「\SuperMapple\Data」フォルダー直下にあるカスタム情報ファイル(拡張子 rcm)、またはGPSログファイル(拡張子 log)が一覧表示されます。
一覧の中からクラウドストレージに保存したいファイルをタップします。
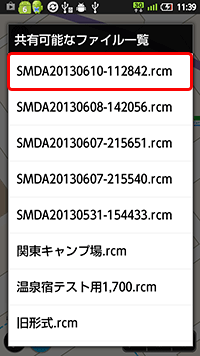
- 利用できる出力先が一覧表示されるので、Dropbox をタップして選択します。
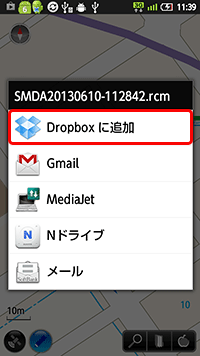
- Dropboxアプリが表示されるので、「アップロード」ボタンをタップします。
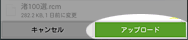
【ご参考】
・連携確認がとれているクラウドストレージについては、「ホーム」ボタン→「ヘルプ」で表示されるオンラインヘルプをご覧ください。
ヘルプを見る
- 地図画面を表示し、「ホーム」ボタン→「ヘルプ」をタップします。

- ブラウザが起動し、ヘルプを表示するWEBサイトが表示されます。
- [戻る]キーを押下してブラウザを閉じると、地図画面に戻ります。
- 「編集」ボタンをタップして、移動モードにします。