操作方法
基本
このアプリケーションの基本操作は下記の5種類です。
ドラッグ
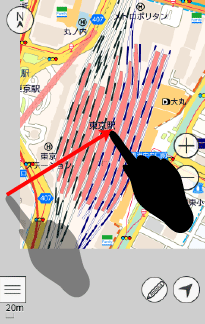
地図をドラッグすると、スクロールすることができます。
ピンチイン・ピンチアウト

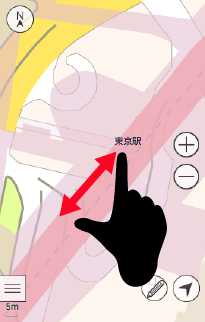
地図上でピンチインすると、画面中心位置はそのままで縮小することができます。逆にピンチアウトすると拡大になります。
マルチタップ回転
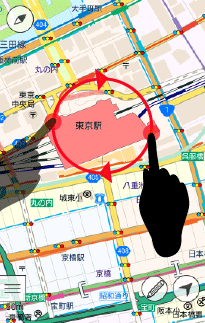
地図上で指2本でマルチタッチしたまま、回転操作を行うと、画面中心位置を軸に地図を回転することができます。
タップ
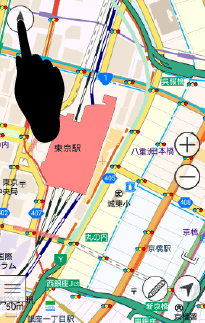
方位矢印をタップすることで、地図を北向きにリセットすることができます。ツールバーなどのボタン類もタップで操作することができます。
長押し
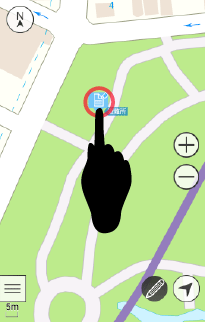
地図上に配置されたカスタム情報テキストのアイコン上を長押しすると、カスタム情報プレビューを表示する事ができます。
カスタム情報
PC版のスーパーマップル・デジタルで作成したカスタム情報ファイル(*.rcm)を取り込んで、地図上に表示することができます。
カスタム情報テキストに設定された内容は、カスタム情報プレビューやブラウザで確認することができます。
情報を取り込む(インポート)
- 端末をPCにUSBで接続し、カスタム情報ファイルを地図データがあるディレクトリの「Data」にコピーします。 ファイルをコピーするフォルダーは、スーパーマップル・デジタル17以降では「\Android\data\jp.co.mapple.supermapple\files\SuperMapple」フォルダーの直下です。(スーパーマップルデジタル16以前は「\SuperMapple\」直下)
- アプリを起動し、地図画面を表示します。「メニュー」ボタンをタップすると表示されるサブメニューから「カスタム情報を開く」をタップします。
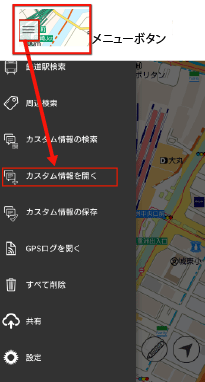
- SDカードにコピーしたカスタム情報ファイルの一覧が表示されるので、取り込みたいファイル名をタップします。
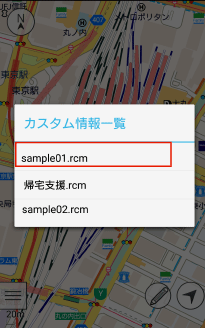
- 取り込み完了メッセージが表示された後、地図上にカスタム情報ファイルの内容が表示されます。
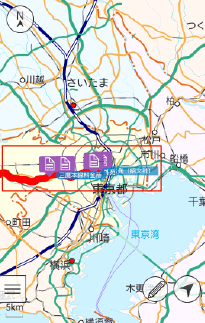
読み込んだ直後は、カスタム情報ファイルのホームポジションが表示されます。
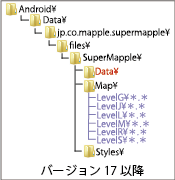
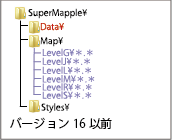
◆ご参考
・カスタム情報のラベルは「設定」→「ラベルを表示」でON/OFFを切り替えることができます。
◆ご注意
・取り込むことができるカスタム情報は最大10000件です。これを超えるカスタム情報は取り込まれません。
・取り込むことができるカスタム情報ファイルは最大20MBです。
・カスタム情報プロパティの基本情報タブで設定した内容(フリガナ、郵便番号、住所、TEL、E-Mail、日時、チェック、評価、順番、コメント)がコメントとして連結表示されます。
・カスタム情報テキストの場合、色、塗りつぶしパターン、線種、引き出し線、アイコン種別、 表示サイズ、フォルダー等は無視され、独自の描画になります。
・カスタム情報の名称は30文字、連結されたコメントは合計500文字、Webリンクは300文字に制限されます。またWebリンクと画像は 一番最後の1つのみ有効です。その他の付属情報は読み飛ばされます。
・カスタム情報図形(折れ線、閉曲線、GPS経路、円、四角)は表示のみ行うことができます。
・図形に設定された線色・線幅・塗り潰し色は再現されますが、線スタイル・塗り潰しスタイル・矢印は無視されます。
・図形に設定された名称や付属情報もすべて無視されます。
・カスタム情報グラフは取り込まれません。
テキストを記入する
- 「編集」ボタンをタップして、編集モードにします。
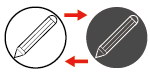
- 記入したい位置の地図面を長押しすると、メッセージが表示されるので「はい」をタップします。
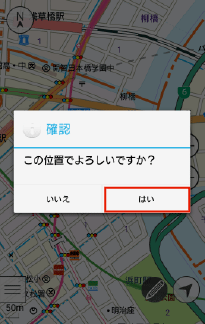
- カスタム情報編集画面が表示されるので、名称など必要な情報を入力します。
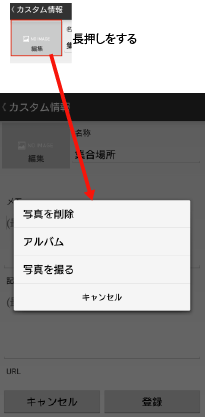
- 「登録」ボタンをタップすると、長押しした地点にカスタム情報テキストが追加されます。

◆ご参考
・「写真を撮る」を押すと、インストールされているカメラアプリが起動します。撮影した写真が登録されます。
・「アルバム」ボタンを押すと、撮影済みの写真の中から登録する写真を選択できます。
・「写真を削除」ボタンを押すと、登録済みの写真を解除できます。(ギャラリー等に登録されている写真が削除されるわけではありません。)
※カメラアプリやギャラリーアプリの操作はご利用の端末によって異なります。◆ご参考
・名称は30文字まで入力できます。
・記事は500文字まで入力できます。途中で改行することもできます。記事は入力を省略することができます。
・名称・記事は「Shift-JIS」に対応した文字のみ入力することできます。
・写真は1枚だけ登録できます。
・URL(Webリンク)は300文字まで入力できます。URLは入力を省略することができます。
◆ご注意
・名称入力もしくは写真登録しなければ登録を完了できません。
テキストを編集する
- 「編集」ボタンをタップして、編集モードにします。
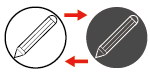
- 地図上のカスタム情報テキストのアイコン中心をタップします。
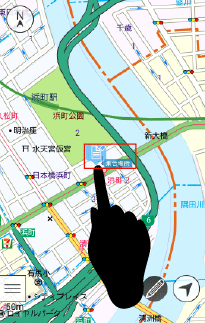
- カスタム情報編集画面が表示されるので、必要な情報を編集します。
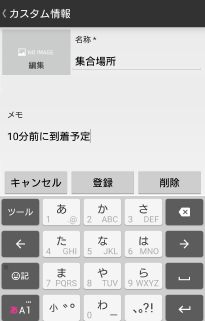
- 「登録」ボタンをタップすると、カスタム情報編集画面が閉じます。

- 同様に「削除」ボタンをタップすると、カスタム情報テキストが削除されます。
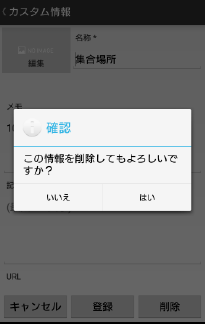
◆ご参考
・名称は30文字まで入力できます。
・記事は500文字まで入力できます。途中で改行することもできます。記事は入力を省略することができます。
・名称・記事は「Shift-JIS」に対応した文字のみ入力することできます。
・写真は1枚だけ登録できます。
・カメラボタンを押すと、インストールされているカメラアプリが起動します。撮影した写真が登録されます。
・ギャラリーボタンを押すと、撮影済みの写真の中から登録する写真を選択できます。
・写真削除ボタンを押すと、登録済みの写真を解除できます。(ギャラリー等に登録されている写真が削除されるわけではありません。)
※カメラアプリやギャラリーアプリの操作はご利用の端末によって異なります。
・URL(Webリンク)は300文字まで入力できます。URLは入力を省略することができます。
◆ご注意
・名称入力もしくは写真登録しなければ登録を完了できません。
情報を保存する(エクスポート)
- 「ファイル」ボタンをタップすると表示されるサブメニューから「カスタム情報の保存」をタップします。
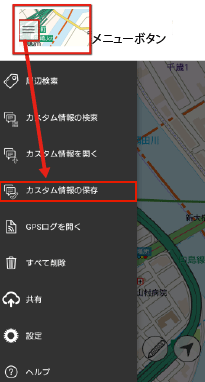
◆ご参考
・出力対象となるカスタム情報テキストが存在しない場合、エラーメッセージが表示されます。
- 出力するファイル名を選択します。既存ファイルに上書きしたくない場合は、「新規ファイル」を選択します。
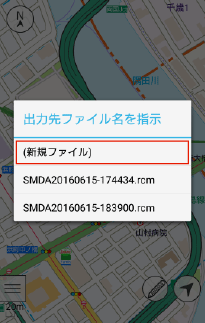
本アプリで保存したファイルも既存ファイルとして表示されます。新規ファイルも同じフォルダーに保存されます。
- 出力完了メッセージが表示されます。
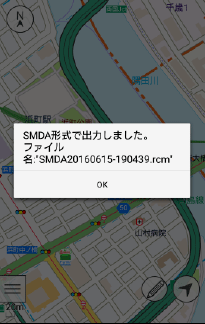
◆ご参考
・出力されるファイル名は次のような規則で自動的に命名されます。
SMDAYYYYMMDD-hhmmss.rcm
YYYY : 4桁の年/ MM : 2桁の月/ DD : 2桁の日/ hh : 2桁の時/ mm : 2桁の分/ ss : 2桁の秒 ◆ご注意
・出力対象となるのは次のカスタム情報テキストです。図形やGPSログは対象外です。
(1) 新規に記入したテキスト
(2) 名称・記事・写真・URLを編集、登録したテキスト
(3) テキストの配置原点を移動したテキスト◆ご参考
・ 出力有無はカスタム情報のアイコン、編集画面(名称ラベル横に “*” マークがあれば出力対象)、カスタム情報検索結果(名称横に “*”マークがあれば出力対象)を見ると判断できます。
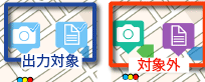
- 出力されたカスタム情報ファイルは、PC版スーパーマップル・デジタルで読み込んで、情報収集・管理することができます。
位置テキストを検索する
- 「検索」ボタンをタップすると表示されるサブメニューから「カスタム情報の検索」をタップします。
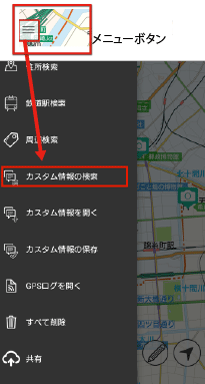
- カスタム情報テキストの一覧が表示されるので、その位置に移動したいカスタム情報をタップします。
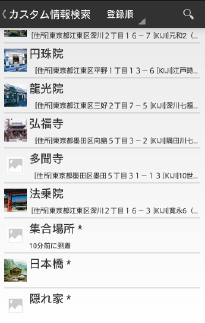
※一覧に表示された名称横に “*” マークが表示されている場合、そのカスタム情報は本アプリで記入・編集されており、出力対象になっていることを示します。
◆ご注意
・検索対象となるのはカスタム情報テキストのみです。図形やGPSログは対象外です。
◆ご参考
・カスタム情報が多い場合、名称に含まれる文字を指定して絞り込むことができます。
・画面最上部のキーワード入力欄に文字を入力し、キーボードの「検索」(もしくは改行)ボタンを押すと、名称にキーワードを含むカスタム情報テキストだけが表示されます。
・キーワード絞り込みを解除したい場合、キーワード入力欄右横の「×」ボタンをタップします。
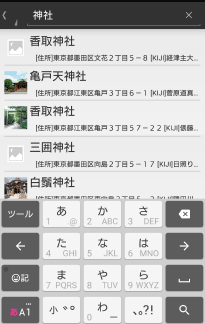
- 地図中心に選んだカスタム情報が表示されるように場所が移動します。
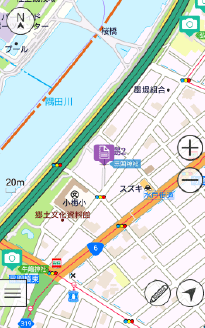
◆ご参考
・各カスタム情報テキストを長押しすると操作メニューが表示されます。
・操作メニューには「削除する」、「編集する」、「目的地にする」、「プレビュー」の4つが含まれています。
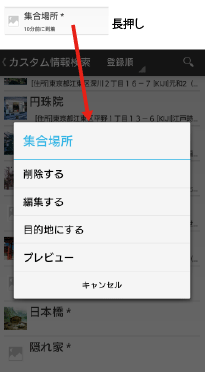
プレビューを表示する
- 「編集」ボタンをタップして、移動モードにします。
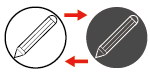
- 地図上のカスタム情報テキストのアイコン中心を長押しします。
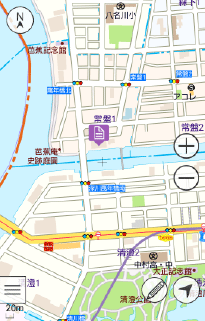
- カスタム情報プレビューが表示されるので内容を確認します。
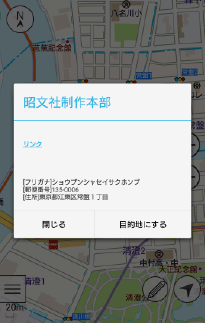
- カスタム情報プレビュー内にWebリンクが設定されている場合、青くリンクが表示されます。リンクをタップすると、ブラウザが起動し、その内容を閲覧することができます。
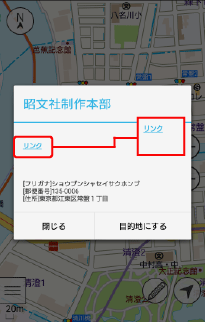
- ブラウザで「戻る」キーを押すと、地図画面に戻ることができます。
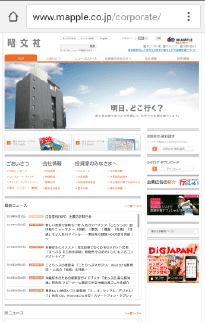
◆ご参考
・「目的地に設定する」ボタンをタップすると、カスタム情報テキストの位置が目的地に設定され、カスタム情報プレビューが閉じます。
・「ファイル」ボタンをタップして表示されるサブメニューから「目的地の解除」をタップすると目的地を解除できます。
- カスタム情報プレビューの「閉じる」ボタンをタップすると、カスタム情報プレビューは閉じます。
テキストを個別に削除する
- 「編集」ボタンをタップして、編集モードにします。
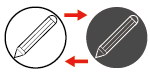
- 地図上のカスタム情報テキストのアイコン中心をタップします。

- カスタム情報編集画面が表示されるので、「削除」ボタンをタップします。
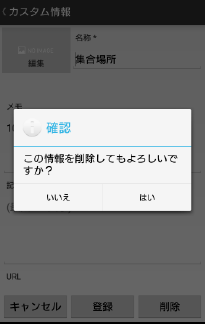
- 地図上に表示されていたカスタム情報が削除されます。

◆ご注意
・カスタム情報を大量に取り込んでいると、端末のメモリーを圧迫し、動作速度が低下する可能性があります。必要に応じて取り込みと削除を実行してください。
情報を一括削除する
- アプリを起動し、地図画面を表示します。「ファイル」ボタンをタップすると表示されるサブメニューから「すべて削除」をタップします。
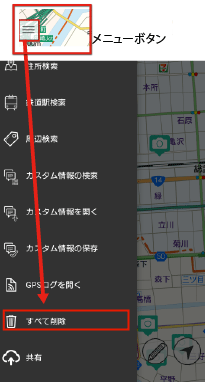
- 地図上に表示されていたカスタム情報がすべて削除されます。
必要ならば、再度「カスタム情報取り込み」を行ってください。
◆ご注意
・カスタム情報を大量に取り込んでいると、端末のメモリーを圧迫し、動作速度が低下する可能性があります。必要に応じて取り込みと削除を実行してください。
GPS・検索
現在地を表示する
- GPSボタンをタップします。

- 端末のGPSが無効になっている場合、次のようなメッセージが表示されます。
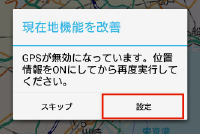
「設定」ボタンをタップするとGPSの設定画面が表示されます。
※「スキップ」ボタンをタップするとGPS機能は使用できませんのでご注意ください。
- 「位置情報」をスライドして(ONにする)、端末の「戻る」キーを押します。
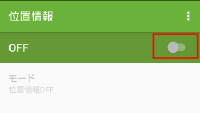
- GPSから取得した現在地が地図上に表示されます。

薄紫の円は、現在地の取得精度の目安を表します。 - また、設定で「GPS衛星情報を表示」にチェックを入れている場合、画面右上にGPS衛星情報が表示されます。
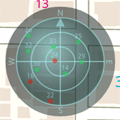
赤は受信感度が低い衛星を示します。緑は感度が良好な衛星を示します。GPS衛星情報の表示有無は設定画面で変更することができます。
◆ご参考
実際に移動すると、移動履歴が白丸で表示されると共に、GPSから取得した進行方向に沿って地図が自動的に回転します。
設定で「速度標高を表示」にチェックを入れている場合GPSアイコンの下に速度と表所を表示します。
- 再度、GPSボタンをタップすると、GPSがOFFになります。
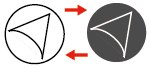
◆ご注意
・機種によっては、GPSデバイスを搭載していないものも存在します。このような機種では「GPS」機能を利用できないのでご注意ください。
・測位中に移動を停止すると、進行方向矢印が別の方向を向く場合があります。
・GPSから該当するデータが送られてこない場合、GPS衛星情報・標高・時速が設定の有無にかかわらず表示されないことがあります。
・方位コンパスの表示は磁北ではありません。
・GPS連動中に地図をスクロールさせると、画面右上に「現在地に戻る」ボタンが表示されます。この間GPSから受信した現在地は地図中心に自動表示されません。「現在地に戻る」ボタンをタップすると再度現在地が地図中心に自動表示されるようになります。
GPSログを記録する
- 「スーパーマップル・デジタル」の設定状況を確認します。
- 地図画面のGPSボタンをタップし、現在地を表示します。
- GPSがONになると同時にGPSログの記録が自動的に開始されます。
(記録が開始するとメッセージが数秒間出ます) - ログ記録を終了する場合は、地図画面のGPSボタンを再度タップし、現在地表示を終了します。
(記録が終了するとメッセージが数秒間出ます)
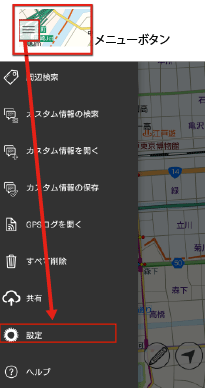
「設定」>GPS > 「ログを保存」にチェックを入れる
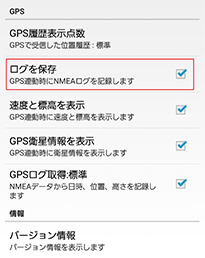
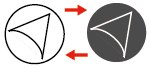


◆ご参考
・出力されるファイル名は次のような規則で自動的に命名されます。
gpsYYYYMMDD-hhmmss.log
| YYYY | : 4桁の年/ |
| MM | : 2桁の月/ |
| DD | : 2桁の日/ |
| hh | : 2桁の時/ |
| mm | : 2桁の分/ |
| ss | : 2桁の秒 |
・ログファイルは「Data」フォルダに保管されます。
・記録されたログファイルは本アプリで表示することができます。またPC版“スーパーマップル・デジタル”に取り込んで管理することもできます。
GPSログを取り込んで表示する
- 端末の地図データが入っている同じ階層にある「Data」フォルダーに「gps*.log」というファイル名のNMEAログファイルが配置されていると、アプリに取り込んで表示する事が出来ます。「Data」フォルダはスーパーマップル・デジタル17では「\Android\data\jp.co.mapple.supermapple\files\SuperMapple」フォルダーの直下です。(スーパーマップルデジタル16以前は「\SuperMapple\」直下)
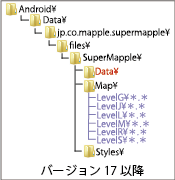
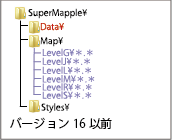
- アプリを起動し、地図画面を表示します。「ファイル」ボタンをタップすると表示されるサブメニューから「GPSログ取り込み」をタップします。
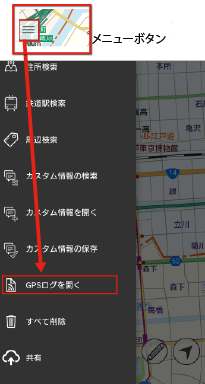
- GPSログファイルファイルの一覧が表示されるので、取り込みたいファイル名をタップします。
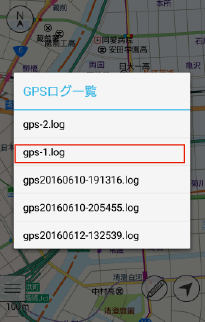
- 地図上にGPSログファイルの内容が表示されます。
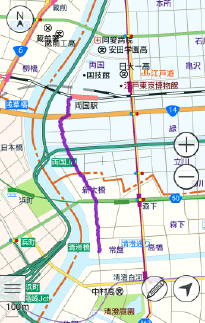
住所を検索して表示する
- 検索ボタンをタップします。
- メニューが表示されるので、「住所検索」をタップします。
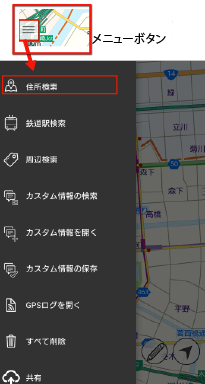
- 住所検索画面が表示されるので、住所を都道府県から順番にタップします。
◆ご参考
・画面右側のふりがな見出しをタップすると、指定行までジャンプすることができます。
・ふりがな見出しは、都道府県一覧と丁目一覧では利用できません。
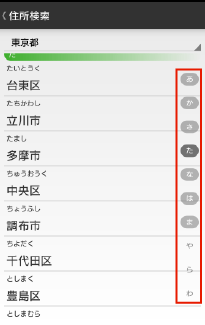
- 住所階層を順番にタップして、最も詳細な選択肢になると住所検索画面が閉じ、指定住所の場所が表示されます。

◆ご参考
・ 住所検索画面が閉じるまで階層をたどらなくても、途中の住所で地図表示することもできます。項目名を長押しするとポップアップメニューが表示されるので、「移動」をタップするとその位置が表示されます。
・間違った階層を指定してしまった場合、端末の「戻る」キーを押すと、1階層だけ戻ることができます。住所検索画面の最上部に表示されている選択済み住所をタップすると、複数階層を一度に戻ることもできます。
・同様に長押し操作で「目的地に設定」をタップすると、指定住所を目的地に設定することができます。目的地方向については『その他』の『目的地方向を設定する』をご覧ください。
◆ご注意
・地図の縮尺は地図表示したときの選択段階によって異なります。都道府県で地図表示した場合は広域側になり、丁目で地図表示した場合は詳細側になります。
鉄道駅を検索して表示する
- 検索ボタンをタップします。
- メニューが表示されるので、「鉄道駅検索」をタップします。
- 鉄道駅をタップすると、その場所が表示されます。
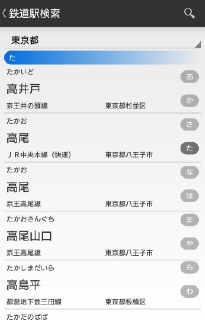

◆ご参考
・鉄道駅名を長押しするとポップアップメニューが表示されるので、「移動」をタップするとその位置が表示されます。
・同様に長押し操作で「目的地に設定」をタップすると、指定駅を目的地に設定することができます。目的地方向については「その他」の「目的地方向を設定する」をご覧ください。
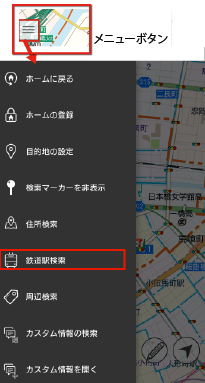
◆ご参考
・画面右側のふりがな見出しをタップすると、指定行までジャンプすることができます。
・鉄道駅検索画面の最上部に表示されている都道府県名をタップすると、別の都道府県の鉄道駅を表示することもできます。最初に選択されている都道府県は起動画面でタップラベルを表示された都道府県です。
周辺施設を検索して表示する
- 検索ボタンをタップしてメニューが表示されるので、[周辺検索]をタップします。
- 周辺検索画面が表示されます。
- 施設名をタップすると、 ポップアップメニューが表示されるので「移動」もしくは「目的地に設定」をタップします。
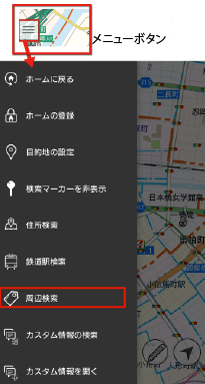
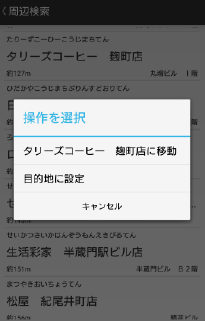
その他
ホームの登録
- ホームポジションを設定したい場所・縮尺で地図を表示します。
- 「ホーム」ボタンをタップすると、サブメニューが表示されるので「ホームの登録」をタップします。
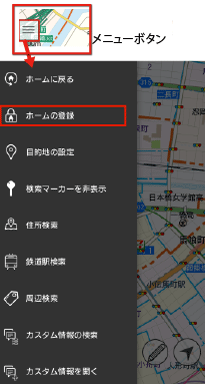
- 地図上にアイコンが表示されれば登録ホームポジションの登録は完了です。
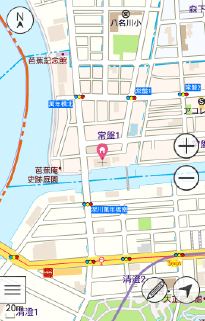
◆ご参考
「ホーム」を登録するとサブメニューは「ホームの解除」に変わります。登録ホームポジションを解除したい場合はこちらをタップすると解除されます。
ホームに戻る
- 「ホーム」ボタンをタップすると、サブメニューが表示されるので「ホームに戻る」をタップします。
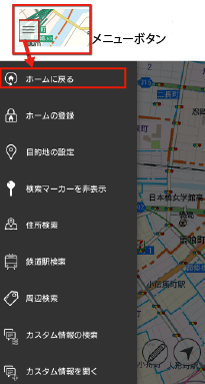
- 「ホームポジションに登録した場所・縮尺で地図が表示されます。
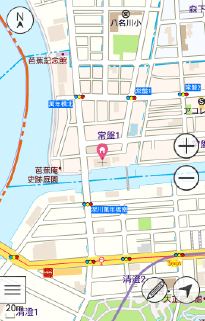
目的地の設定
- 目的地に設定したい場所の地図を表示します。
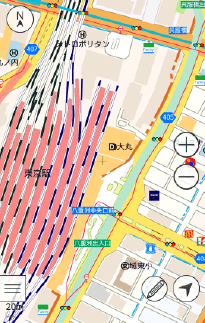
- 「メニュー」ボタンを押し、「目的地の設定」をタップします。
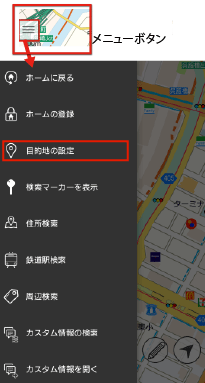
- 目的地アイコンと目的地方向矢印が地図上に表示されます。
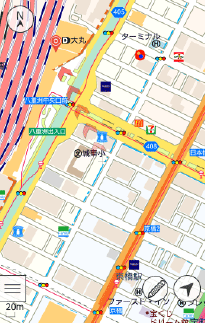
ドラッグして地図をスクロールすると、目的方向が変化することが確認できます。
◆ご注意
・進行方向矢印は目安であり、その時点での正確な進行方向を示すものではありません。
目的地方向を解除する
- 「メニュー」ボタンを押し、「目的地の解除」をタップします。
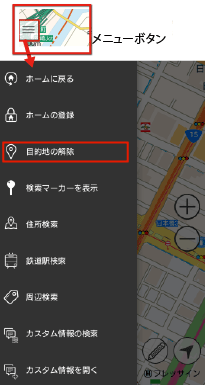
- 地図上から目的地方向矢印が解除されます。
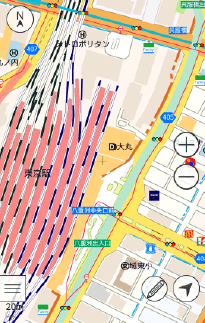
設定を変更する
- 「メニュー」キーを押して「設定」をタップすると、設定画面が表示されます。
- 設定画面の内容を変更した後、「戻る」キーを押すと元の画面に戻ります。
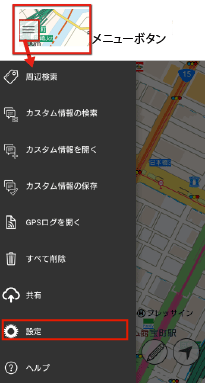
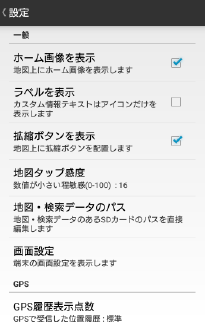
・ホーム画像を表示
チェックを入れると、ホームポジションの位置にホーム画像が表示されます
・ラベルを表示
チェックを入れると、カスタム情報テキストにラベルが表示されます
・拡縮ボタンを表示
チェックを入れると、地図画面右側に拡縮ボタンが表示されます。
・地図タップ感度
地図をドラッグしたり、カスタム情報をタップしたりする時の感度を調整します。数値が小さいほど敏感に反応するようになります。
・地図・検索データのパス
地図データが表示されない場合、タップし地図が収録されている場所を入力ます。
・画像設定
端末の画面設定が表示されます。画面の明るさを調整したり、フォントサイズを調整したりできます。
・GPS履歴表示点数
地図に表示するGPS軌跡の長さを、[なし/標準/長め]から選択できます。
・ログを保存
チェックを入れると、GPS衛星情報を記録します。(GPSがONの場合)
・速度と標高を表示
チェックを入れると、標高・速度などの現在地取得状況が画面上に表示されます。(GPSがONの場合)
・GPS衛星情報を表示
チェックを入れると、GPSの受信状況を表示します。
・GPSログ取得:標準
チェックを入れると、NMEAデータから日時・位置・高さ情報を記録します。チェックを外すと、NMEAデータすべてを記録しますが、ログファイル容量が大きくなるのでご注意ください。
・端末情報
スマートフォン端末のモデル名、ディスプレイ解像度、センサーの有無、OSのバージョンなどの端末情報を表示します。
また、「コピー」をタップすると表示されている情報をクリップボードにコピーできます。
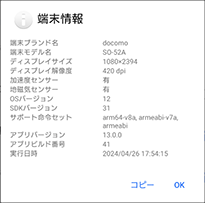
・バージョン情報
このアプリのバージョン情報が表示されます。また地図が正しく表示されている場合には地図データのパスを表示します。「Data」フォルダのパスの確認等にご利用ください
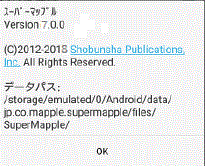
クラウドストレージと連携する
Dropbox、Google Drive、OneDrive(旧SkyDrive)といったクラウドストレージに保存したカスタム情報ファイルを読み込むことができます。ここではDropboxを例に説明します。
◆ご注意
・事前にご利用になるクラウドストレージのアプリをインストールし、ファイルの読み書きが利用できる状態にしておく必要があります。
- Dropbox アプリを起動し、読み込みたいカスタム情報ファイル(拡張子 rcm)をタップします。
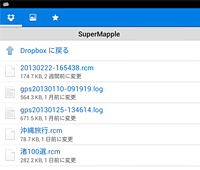
- スーパーマップル・デジタル for Android が起動し、自動的にファイルが取り込まれます。
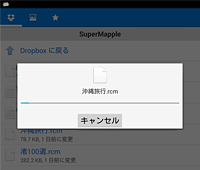
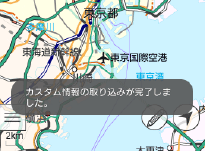
次にクラウドストレージにカスタム情報ファイルやGPSログファイルを保存する方法をDropboxを例に説明します。 - 「メニュー」をタップして、サブメニューが表示されるので「共有」をタップします。
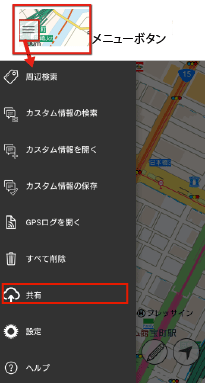
- 「Data」フォルダー直下にあるカスタム情報ファイル(拡張子 rcm)、またはGPSログファイル(拡張子 log)が一覧表示されます。
一覧の中からクラウドストレージに保存したいファイルをタップします。
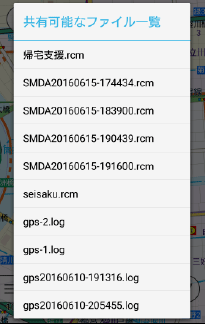
- 利用できる出力先が一覧表示されるので、Dropbox をタップして選択します。
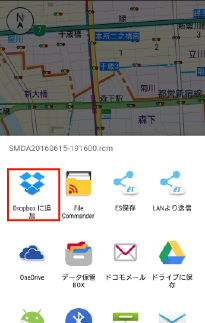
- Dropboxアプリが表示されるので、「追加」ボタンをタップします。
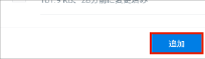
◆ご参考
・連携確認がとれているクラウドストレージについては、「メニュー」→「ヘルプ」で表示されるオンラインヘルプをご覧ください。
ヘルプを見る
- 「メニュー」→「ヘルプ」をタップします。
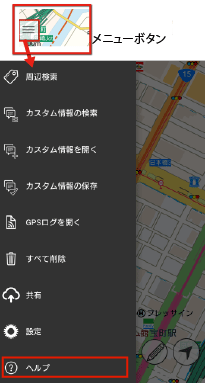
- ブラウザが起動し、ヘルプを表示するWEBサイトが表示されます。
- 「戻る」キーを押下してブラウザを閉じると、地図画面に戻ります。
