| Super Mapple Digital Ver.7 for Sony サポートページ | 更新日 2006年8月25日 戻る |
| ||
ここでは、取り込んだデジタルカメラ画像の活用方法を説明します。
デジタルカメラ画像ファイルをドラッグアンドドロップやインポートウィザードで取り込むと、カスタム情報テキストが作成されます。
通常、画像のサムネイルが地図上に表示されます。

|
参考 ・デジタルカメラ画像を取り込んでも、サムネイル表示されない場合は、メニューの[ファイル]→[設定]で表示される「設定」ダイアログの「カスタム情報」タブ内にある「可能なものは地図上でサムネイル表示する」のチェックを付けてください。その逆に、サムネイル表示ではなく、通常のカスタム情報テキストとして地図上に表示させたい場合は、このチェックをはずしてください。 サムネイル表示
カスタム情報表示
|
地図の拡大および縮小によりデジタルカメラ画像が地図上で重なると、集約されフォルダ表示になります。

地図移動モードで、地図上のサムネイル画像をクリックすると、画像プレビューを表示することができます。

|
重要 ・縮小して画像を取り込んだ場合、取り込み元画像(オリジナル画像)へのリンクがカスタム情報テキストに作成されます。このリンクが有効な場合(取り込み画像が存在する場合)、カスタム情報プレビューにその画像が表示されますが、リンクが無効になった場合は、縮小して取り込んだ画像が表示されます。 |
|
|
参考 ・カスタム情報プレビューダイアログの大きさを変更すると、それにあわせて画像もリサイズされます。 |
デジタルカメラ画像が集約されたフォルダをクリックすると、サムネイル画像の一覧のプレビューが表示されます。一覧の中の画像をクリックすると、画像プレビューを表示することができます。

|
参考 ・カスタム情報プレビューに画像プレビューではなく、通常のプレビュー(タイトル・画像情報など)を表示したい場合は、カスタム情報のプロパティの「地図上の表示」タブにある「カスタム情報プレビューに画像ファイルだけを表示する」のチェックをはずしてください。
|
位置情報付きの画像ファイルを取り込んだ場合、デフォルトでは画像の位置を修正できません。位置情報を修正するには、カスタム情報のプロパティの「地図上の表示」タブの「位置情報の編集を許可しない」のチェックをはずしてください。


位置の編集を許可したら、位置の修正は、選択ツールで選択して、ドラッグして移動させます。

|
参考 ・カスタム情報のプロパティの変更方法については、ヘルプの「地図上の表示設定」を参照してください。 ・カスタム情報の移動方法については、ヘルプの「プロパティおよび位置の変更」を参照してください。 |
取り込んだデジタルカメラ画像の一覧は、情報管理バーのカスタム情報リストで確認することができます。
情報管理バーが表示されていない場合は、メインバーの
![]() ボタンをクリックしてください。
ボタンをクリックしてください。
一覧からカスタム情報をダブルクリックすると、その位置を確認することができます。
取り込み時、画像ファイルに緯度経度が存在した場合は、緯度経度から都道府県・市区町村のフォルダが作成され、その中にカスタム情報が作成されます。緯度経度情報がない画像ファイルは、最上位階層に作成されます。
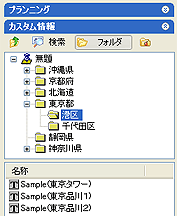
|
参考 ・情報管理バーについては、「カスタム情報の検索と整理」を参照してください。 |
|
注意 ・ 県や市の境界や山間部・海上部では、都道府県・市区町村のフォルダ振り分けに失敗する場合があります。その場合は、手動でフォルダを作成してください。 |
|
参考 ・カスタム情報リストの表示項目を変更することができます。表示項目を変更するには、メニューの[ファイル]→[設定]で表示される「設定」ダイアログの「カスタム情報」タブ内にある「リスト表示設定」ボタンをクリックして、表示するタイトル項目にチェックを付けてください。表示可能な項目は、名称、フリガナ、住所、郵便番号、TEL、E-Mail アドレス、日時 です。
|
メニューの[編集]→[カスタム情報検索]を選択し、カスタム情報の検索機能を使うと、地図上のデジタルカメラ画像の検索を行うことができます。検索は、フリーワード検索や周辺検索、日付による検索ができます。

また、カスタム情報検索ダイアログの「検索結果のみを地図上に表示する」のチェックを付けることで、検索結果のみを地図上に表示することが可能です。
|
参考 ・カスタム情報検索の詳細な使用方法については、ヘルプの「カスタム情報の検索と整理」を参照してください。 |
|
Copyright(C)2006 Shobunsha Publications, Inc. All rights reserved.
|