| Super Mapple Digital Ver.7 for Sony サポートページ | 更新日 2006年8月25日 戻る |
| ||
デジタルカメラ画像ファイル(Jpeg/Exif形式)を Super Mapple Digital上に取り込む方法について説明します。
地図上にデジタルカメラ画像(Jpeg/Exif形式)をドラッグアンドドロップすると、地図上でサムネイル画像(カスタム情報テキスト)を見ることができます。また、緯度経度情報(GPS IFD)を持ったExif 2.1形式ファイルをドラッグアンドドロップすると、自動で該当の場所に作成 されます。
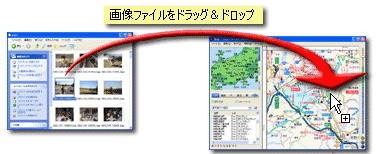
| 1. | Windowsエクスプローラなどからデジタルカメラ画像(Jpeg/Exif形式)を地図にドラッグアンドドロップします。 |
| 2. |
[位置情報を含まない画像の場合] 緯度経度の位置情報が含まれていない画像ファイルを開こうとすると、「インポートの確認」ダイアログが表示されますので、処理を選択してください。 |
|
位置情報を含まない画像をドラッグアンドドロップすると、インポートの確認ダイアログで、「そのまま貼り付けますか?」というメッセージが表示されます。
「はい」 … 緯度経度座標がない画像は、現在の地図の中心位置に貼り付けられます。 「いいえ」…開くように選択した画像ファイルのうち、緯度経度座標のある画像のみがインポートされます。 「キャンセル」…すべての画像のインポートが中止されます。 「座標なし画像のリスト表示」…緯度経度座標がないファイルの一覧を確認することができます。 |
|
| 2. | サムネイル画像(カスタム情報テキスト)が地図上に作成されます。 |
|
サムネイル画像が地図上に作成されます。
|
|
|
参考 ・緯度経度情報(GPS IFD)を持ったExif 2.1形式ファイルの場合は、埋め込まれた測地系(GPSMapDatum タグ)に従った位置にサムネイル画像(カスタム情報テキスト)が作成されます。 ・取り込む画像ファイル数が増えた場合、カスタム情報ファイルのサイズが大きくなり、読込みや保存に時間がかかる場合があります。 |
|
|
注意 ・Windows 98、Windows Me で、デジタルカメラの画像を取り込んだ際に、地図上の画像表示が崩れる場合があります。そのような場合は、撮影画像の縦横サイズを縮小して再度お試しください。 |
インポートウィザードを使用したデジタルカメラ画像の取り込み方法を説明します。
| 1. | メニューの[ファイル]→[インポート]→[デジタルカメラ]を選択します。 |
|
「インポートとエクスポート ウィザード」ダイアログが表示されます。
|
|
| 2. | 「SONY デジタルスチルカメラ」を選択し、「次へ」をクリックします。 |
| 「インポートとエクスポート ウィザード」ダイアログで、リストから「SONY デジタルスチルカメラ」を選択し、「次へ」をクリックします。そうすると、「ファイルを開く」ダイアログボックスが表示されます。 | |
| 3. | インポートしたいデジタルカメラ画像(Jpeg/Exif形式)ファイルを開きます。 |
|
「ファイルを開く」ダイアログで、インポートしたいデジタルカメラ画像を選択し、「開く」をクリックします。
|
|
|
参考 ・複数のデジタルカメラ画像を取り込みたい場合は、「ファイルを開く」ダイアログで、複数のファイルをマウスのドラッグ操作で選択してから「開く」をクリックしてください。 |
|
| 4. |
[位置情報を含まない画像の場合] 緯度経度の位置情報が含まれていない画像ファイルを開こうとすると、「インポートの確認」ダイアログが表示されますので、処理を選択してください。 |
|
位置情報を含まない画像を取り込もうとすると、インポートの確認ダイアログで、「そのまま貼り付けますか?」というメッセージが表示されます。
「はい」 … 緯度経度座標がない画像は、現在の地図の中心位置に貼り付けられます。 「いいえ」…開くように選択した画像ファイルのうち、緯度経度座標のある画像のみがインポートされます。 「キャンセル」…すべての画像のインポートが中止されます。 「座標なし画像のリスト表示」…緯度経度座標がないファイルの一覧を確認することができます。 |
|
| 5. | サムネイル画像(カスタム情報テキスト)が地図上に作成されます。 |
|
サムネイル画像が地図上に作成されます。
|
|
|
参考 ・緯度経度情報(GPS IFD)を持ったExif 2.1形式ファイルの場合は、埋め込まれた測地系(GPSMapDatum タグ)に従った位置にサムネイル画像(カスタム情報テキスト)が作成されます。 ・取り込む画像ファイル数が増えた場合、カスタム情報ファイルのサイズが大きくなり、読込みや保存に時間がかかる場合があります。 |
|
|
注意 ・Windows 98、Windows Me で、デジタルカメラの画像を取り込んだ際に、地図上の画像表示が崩れる場合があります。そのような場合は、撮影画像の縦横サイズを縮小して再度お試しください。 |
複数のデジタルカメラ画像のファイルをそのままの大きさで取り込んでしまうと、ファイルサイズが大きくなりすぎることがあります。そういう時は、以下のオプションを設定してください。
| 1. | メニューの[ファイル]→[設定]を選択します。 |
|
「設定」ダイアログが表示されます。
|
|
| 2. | 「カスタム情報」タブをクリックします。 |
| 「カスタム情報」タブをクリックし、カスタム情報に関する設定画面を表示します。 | |
| 3. | 画像取り込みサイズの「画像を取り込むとき自動的にサイズを縮小する」にチェックを付けます。 |
| 「ファイルを開く」ダイアログで、インポートしたいデジタルカメラ画像を選択し、「開く」をクリックします。 | |
|
重要 ・縮小して画像を取り込むと、Jpeg画像に含まれたオリジナルのExif情報は、削除されます。 ・縮小して画像を取り込んだ場合、取り込み元画像(オリジナル画像)へのリンクがカスタム情報テキストに作成されます。このリンクが有効な場合(取り込み画像が存在する場合)、カスタム情報プレビューにその画像が表示されますが、リンクが無効になった場合は、縮小して取り込んだ画像が表示されます。
|
取り込み時、画像ファイルに緯度経度が存在した場合は、緯度経度から都道府県・市区町村のフォルダが自動で作成され、その中にカスタム情報が作成されます。緯度経度情報がない画像ファイルは、最上位階層に作成されます。
情報管理バーが表示されていない場合は、メインバーの
![]() ボタンをクリックしてください。
ボタンをクリックしてください。
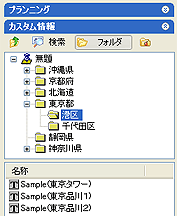
|
参考 ・情報管理バーについては、「カスタム情報の検索と整理」を参照してください。 |
|
注意 ・ 県や市の境界や山間部・海上部では、都道府県・市区町村のフォルダ振り分けに失敗する場合があります。その場合は、手動でフォルダを作成してください。 |
|
Copyright(C)2006 Shobunsha Publications, Inc. All rights reserved.
|