Q1.ユーザー登録情報の内容確認・変更・削除を行いたいのですが。
A1.
確認の場合は、お知らせいただいた情報にてご本人であることを確認させていただいた後、登録情報の内容を送付させていただきます。
削除の場合は、データの削除完了後にご報告をさせていただきます。
登録内容の変更の際は、変更前の情報・変更後の情報をそれぞれご記入の上、弊社ユーザーサポートまでご連絡下さい。変更が完了いたしましたら折り返しご報告をさせていただきます。
※弊社ユーザーサポート係の宛先につきましては、インストールマニュアルをご参照願います。メールはこちらからお願いいたします。
Q1.インストールができません。あるいはインストーラが途中で止まってしまいます。
A1.
Q2.インストールを実行すると、「管理者の特権がなければ、インストールできません」といったメッセージが表示され、インストールが開始されません。
A2.
管理者権限のないユーザーでログオンしている場合は、管理者権限を持つユーザーでログオンし直すか、インストール時に「管理者として実行」を選択してください。
管理者権限については、お使いのパソコンの管理者にお問い合わせください。
Q3.複数台のPC(パソコン)にインストールして使用しても良いですか。
A3.
Q4.旧バージョンのスーパーマップル・デジタルを持っているのですが、削除しなければならないのですか。
A4.
しかし、スーパーマップル・デジタル24と旧バージョンの地図データの共有ができないためデータの容量が多く必要となるとともに、カスタム情報ファイルを開く際に古いバージョンで開いてしまう可能性があります。
そこで、スーパーマップル・デジタル24導入の際には旧バージョンのアンインストールをおすすめします。
なお、旧バージョンをアンインストールしても収集・作成されたカスタム情報ファイルについては削除されません。
また、移動ポイントについては旧バージョンの情報を利用することができます。詳しくはこちらの項目をご覧ください。
Q5.シリアル番号を正しく入れたのに、「次へ」のボタンを押せません。
A5.
管理者権限を持つユーザーでログオンし直し、インストールを初めからやり直してください。
管理者権限を保有するユーザーについてはお使いのパソコンの管理者にお問い合わせください。
Q6.詳細図データをインストールせずにメディア(DVD)から見ることはできませんか。
A6.
Q7.軽量(標準)インストールに切り替えたい。
A7.
なお、パッケージで軽量インストールしたものに対してダウンロード販売(DL)用地図データをインストールすると、後から追加したエリアが正しく表示できなくなる場合がありますので、ご注意ください。
(標準インストールをしている場合は問題ありません)
Q8.以前のバージョン(〜スーパーマップル・デジタル23)の地図データを利用することはできますか。
A8.
例えば、スーパーマップル・デジタル23の関東エリアの地図データがあって、スーパーマップル・デジタル24の関西エリアの地図データを合わせて使うといったことはできませんのでご了承ください。
Q9.ダウンロード販売(DL版)の地図データを追加インストールできますか。
A9.
但し、DL版では軽量インストールを行うことができませんのでご注意ください。
Q10.他社製品にバンドルされているスーパーマップル・デジタル24と通常の製品には、どのような違いがありますか。
A10.
Q11.サービスパックの自動アップデートを実施したらスーパーマップル・デジタル24の起動ができなくなりました。
A11.
Q12.体験版などで取得したファイルのフォルダーを削除できません。
A12.
この場合は、パソコンを再起動してください。再起動後は、削除することができるようになります。
なお、再起動しなくても、フォルダー内のファイルは削除することができます。
Q13.DL(ダウンロード)版の地図データを追加しようとすると、インストールされていませんとエラーが出ます。
A13.
Q1.管理者権限のないユーザーの場合に制限されることは何ですか?
A1.
- デフォルトでインストールされた移動ポイント・地図スタイルの編集・削除
- カスタム情報ファイル(*.rcm)とスーパーマップル・デジタルの関連付け
(注:一度でも スーパーマップル・デジタルを管理者権限で起動していれば、関連付けの問題は発生しません)
Q1.各種設定を初回起動時の状態に戻したい。
A1.
ただしインストール直後の状態に戻るため、初回起動時のユーザー登録確認ダイアログも表示されます。
なお作成したカスタム情報ファイルは消去されません。
Q2.現在表示している場所の経度・緯度情報が知りたい。
A2.
Q3.日本全体を表示したいのですが。
A3.
Q4.操作をしていると地図の表示がおかしくなり、フリーズしてしまいます。
A4.
更新方法は各パソコンメーカーにお問い合わせください。
他のアプリケーションや必要ない常駐ソフトを終了して、リソースを確保してください。
Q5.リボンメニューを消して地図を大きく表示させたい。
A5.
- リボンタブをダブルクリックする。
- ショートカットバーの右側の
 をクリックする。
をクリックする。 - キーボードでCtrl+Tを押す。
Q6.起動時に最初に表示される地図位置を変更したい。
A6.
ただし、カスタム情報ファイルにホームポジションが設定されている場合は、そのファイルに設定されたホームポジションを表示します。
Q7.検索で移動した場合などに表示される赤のマーカー(丸十字マーク)を消せません。
A7.
ただし再度検索を行った場合は再び表示されます。
- リボンの地図タブを選択し、マーカーメニューをクリックする。
- キーボードの[Ctrl]+[M]キーを押す。
- ショートカットバーの
 をクリックする。
をクリックする。
Q8.収録エリアを示す赤枠・赤塗りの表示を消せません。
A8.
Q9.地図上の表示形状と実際の地物の形状がすこし違います。
A9.
したがって、画面上部(北方向)になるほど横方向(東西方向)が長く補正され、画面下部(南方向)になるほど横方向(東西方向)が短く補正されます。(方位に関しても補正される関係上、実際の方位とは微妙にずれてまいります。)
本システムではその補正も前提として各種計算を行っておりません。したがって、大きな違いはありませんが、正確な値でもありません。
距離・面積などの数値はあくまで目安としてご利用ください。
Q10.パソコン上で文字化けが起こります。
A10.
フォントデータが何らかの問題で壊れていたり、無くなっている可能性があります。スーパーマップル・デジタルはMSゴシック、MSPゴシック、MSUIGothic、MS明朝、MSP明朝という書体 が最低限必要です。
Fontsフォルダに「MSゴシック&MSPゴシック&MSUIGothic」と「MS明朝&MSP明朝」のファイルがあるかを確認してください
Q11.データはいつの情報ですか。
A11.
プランニング(「車」でのルート検索)用データでは、高速道路は、2022年9月までに判明した2023年4月1日時点の情報(料金は2022年12月31日までに判明した情報)を反映、一般道路・フェリー航路は、2022年9月までに判明した重要情報を反映しています。
※有料自動車道路等では、開通予定の延期により、未開通区間にルートが表示される場合があります。
そのため、本製品によるご案内と最新の状況とが異なっている場合があります。
また、さまざまな交通規制が実施されていますので、本製品によるご案内であったとしても現地の規制・誘導に従ってください。
Q12.地図の縮尺はどこまで変えることができますか。
A12.
右上の[設定]メニューの「地図・その他」タブで、「地図データが存在しない場合、小縮尺地図を拡大表示する」にチェックが入っている場合は、詳細図がない場合小域図、小域図がない場合中域図を拡大して表示します(初期状態でチェックは入っています)。
Q13.地図上の文字が小さく表示されますが、大きくできませんか。
A13.
地図スタイルを「標準の地図表示(文字大きめ)」や「でっか字表示」に変えても見ずらい場合は
画面右下にあるスライダーで調整してください また、地図スタイルの新規作成で、4画面目下部にある"文字フォントの大きさ"を小さく表現される場合は
「大きめ」または「かなり大きめ」に、大きく表現される場合は「小さめ」または「かなり小さめ」にして、新たな地図スタイルを作成しても文字の大きさは変わります。
Q14.旧バージョンの「地図移動ポイント」を移設したいのですか。
A14.
Q15.一部の施設に見られる画像を表示しないようにできますか。
A15.
地図スタイルはリボンの地図タブを選択し、地図スタイルの選択ボックスで変更することができます。
Q16.全域・広域図で地形画像を表示しないようにできますか。
A16.
地図スタイルはリボンの地図タブを選択し、地図スタイルの選択ボックスで変更することができます。
Q17.地図が正しい縦横比で表示されません。横に伸びたり縮んだりして表示されます。
A17.
更新方法は各パソコンメーカーにお問い合わせください。
ご利用になるモニター解像度設定によっては地図の縦横比が正しく表示されない場合があります。その場合、モニター解像度を変更してお試しください。
ver.20より地図の縦横比を手動で調整する機能を追加しました。右上の[設定]メニューから設定ダイアログを開き、「地図・その他」タブのウインドウ下にある「地図画面の縦横アスペクト比」のスライダーで調整してください。※ただし、本機能は印刷プレビュー画面や印刷結果の地図表示へは適用できませんのであらかじめご了承ください。
Q18.地図の内容が本(昭文社グループの出版物)と異なります。(本に書いてある情報がありません)
A18.
採用している地図データベースの縮尺が異なるため情報量が異なったり、本独自に情報を追加していたりする場合があります。
Q19.地図上の距離が知りたい。
A19.
記入した直線にマウスカーソルを合わせるとツールチップに距離が表示されます(クリックすればプレビューに表示されます)。
Q20.縮尺を指定して表示したい。
A20.
縮尺指定ダイアログが表示されますので、縮尺を指定し、「OK」を押してください。
Q21.緯度・経度を指定して表示したい。
A21.
緯度・経度指定ダイアログが表示されますので、緯度・経度を指定し、「OK」を押してください。
度分秒とミリ秒のどちらでも移動できます。ミリ秒の計算方法についてはこちらをご覧ください。 位置がずれてしまう場合は、測地系が異なる可能性があります。右上の[設定]メニューで表示される設定ダイアログの「地図・その他」タブのステータスバーの位置表示を「緯度・経度を表示する」にしてください。
Q22.緯度・経度を指定したが位置が異なる。
A22.
Q1.検索の操作が分かりません。
A1.
都道府県の選択はせずに、「全国」で検索することもできます(多少時間がかかります)。
郵便番号については、ハイフンは入れても入れなくても検索できます。なお前半3桁まででも検索できます。
Q2.目的の施設が検索できないのですが。
A2.
※スーパーマップル・デジタルの検索データについては、地図上の文字情報とは別個のデータとして保持しているため、全ての分類について全国を網羅的に整備しているとは限りませんので、検索できない場合があります。ご了承いただけますようお願いいたします。
Q3.電話番号検索はできますか?
A3.
日本ソフト販売の「電子電話帳」からスーパーマップル・デジタルを起動することはできます。
Q4.企業郵便番号の検索はできますか?
A4.
Q5.検索できない住所があるのですが。
A5.
求めている検索結果が出ない場合は、地番(○番地)を外して検索するなど検索条件を変更してみてください。
なお、住所のデータは、2022年10月時点までに判明したものです。市町村合併前の市町村名では検索できませんのでご注意ください。
ただし、検索できない番地、住居番号が存在する場合もありますので、ご了承ください。
この場合、絞り込み検索では「大字なし地区」から小字を省略して番地を選択、キーワード検索では小字を省略して番地を入力すると検索できる場合があります。
住居表示整備地区では、地番(○番地)データはなく、住居番号(○丁目○番○号)での検索データのみ保持しています。
Q6.住所のリスト検索で途中の住所レベル(例えば大字や丁目まで)で地図を表示させたくない。
A6.
Q7.検索結果の内容が全て表示されないので、名称がよく分からないのですが。
A7.
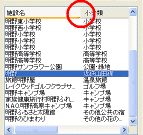
検索バーの検索結果項目の「施設名」と書かれた右側(下図参照)にマウスを持っていくと、マウスカーソルが
Q1.重なっているカスタム情報の配置の順番を変えたい。
A1.
Q2.カスタム情報を移動させることができません。
A2.
選択モードに変更し、カスタム情報のプロパティを表示させます。プロパティの[表示内容]タブの「カスタム情報の保護レベル」を標準(「低」の状態)にした後、移動を行ってください。
Q3.記入したはずのカスタム情報がなくなってしまいました。
A3.
非表示になっているカスタム情報は、作業バーのカスタム情報欄でアイコンが
 、
、 になっています。
になっています。 、
、 、
、 、
、 のうち、
のうち、 、
、 となっているカスタム情報を右クリックしてプロパティを表示し、[表示内容]タブの「カスタム情報の保護レベル」スライダーで「非表示」以外に設定します。
となっているカスタム情報を右クリックしてプロパティを表示し、[表示内容]タブの「カスタム情報の保護レベル」スライダーで「非表示」以外に設定します。フォルダ単位表示や一括非表示になっている可能性があります。作業バーの上部の「
 (表示)」ボタンを押して、「すべて表示」を選択してください。
(表示)」ボタンを押して、「すべて表示」を選択してください。Q4.すべてのカスタム情報を選択状態にしたい。
A4.
キーボードの[Ctrl]キー+[A]キーでも可能です。
Q5.カスタム情報の選択状態を解除したい。
A5.
キーボードの[Esc]でも可能です。
Q6.複数のカスタム情報のプロパティを変更したい。
A6.
ただし複数選択の場合は、名称やフリガナなど一部の情報が変更できません。
Q7.ルート・直線の距離や、矩形の面積が見たい。
A7.
なお、表示される距離・面積・消費カロリー等は、概算ですのでご注意ください。
Q8.正円・正方形を作成したい。
A8.
そうすると円・四角形記入ダイアログが表示されますので、幅と高さの数値を入力しOKを押します。
記入ダイアログ選択後、[Shift]キーを押しながら地図上をドラッグしても作成できます。
円の場合で任意の地点から作成したい場合は[Ctrl]キーを押しながら作成します。
入力された数値は画面上の数値であり、地図が補正されているため、実際の数値を表示するプロパティなどでは微妙な誤差がある形で表示されますが、この誤差についてを考慮した形の入力はできません。
Q9.カスタム情報ファイルごとにホームポジションを設定したい。
A9.
Q10.ルート記入ツール(または略地図モードで)ルートを作成中、画面がフリーズまたはルートが記入できなくなります。
A10.
その場合は、交差点などポイントとなる中間点を入れて(クリックして)ルートを引いてください。
例:「詳細図でルートを記入中に詳細図の領域外に移動したため小域図を表示した」というケース
Q11.直線(折れ線)記入ツールで画面がスクロールせず、2点間の距離が測れません。
A11.
直線や折れ線などの他の入力モードについてはキーボードの←↑→↓キーを使って移動させることで画面を移動させることができます。
Q12.カスタム情報が記入できなくなりました。
A12.
カスタム情報の記入はリボンの[情報記入]タブ選択時のみできます。
Q13.カスタム情報のアイコンをオリジナルのアイコンにしたい。
A13.
Q14.記入したカスタム情報を保存したいが、どうすればよいか分かりません。
A14.
なお、カスタム情報を保存していない場合は、スーパーマップル・デジタル終了時に保存するかどうか確認する画面が表示されます。
また、作成したカスタム情報ファイル(*.rcm)をダブルクリックすると、保存した情報を保持した形でスーパーマップル・デジタルが起動します。
※ご使用の環境によっては、一度でもデスクトップの「スーパーマップル・デジタル24」のアイコンを右クリックし「管理者として実行」を選択・起動した上でないと、起動できない場合があります。
Q15.記入したカスタム情報をパスワード付きで保存したい。
A15.
※カスタム情報交換フォーマットでは、テキストの表示など一部再現できないデータがあるのでご注意ください。
Q16.保存したカスタム情報を自動的に開いてほしい。
A16.
※ご使用の環境によっては、一度でもデスクトップの「スーパーマップル・デジタル24」のアイコンを右クリックし「管理者として実行」を選択・起動した上でないと、起動できない場合があります。
Q17.ルート作成中に少し戻りたい。
A17.
なお、略地図作成も同じです。
Q18.詳細図でのルート作成が道路の端(左右)ではなく中心に書かれるようにしたい。
A18.
なお、略地図作成も同じ制御になります。
Q19.ルート記入中に道路の表示がない区間を通りたい。
A19.
なお、略地図作成も同じです。
Q20.直線・折れ線を記入する際、記入する角度を固定したい。
A20.
また、ルート記入中または略地図作成中にShiftキーを押すと、経由する場所の方向を8方向に固定します。
なお、記入する角度と方位について、厳密には一致しませんのでご注意ください。
Q1.出発地・目的地(プランニングポイント)の登録方法が分かりません。
A1.
- 出発地・目的地(プランニングポイント)
 ボタンを利用
ボタンを利用 - メニューから地図を移動させた後、
 ボタンから「地図上の中心」を選択
ボタンから「地図上の中心」を選択 - [+]ボタンから「カスタム情報」を選択、検索した結果から登録
- [+]ボタンから「移動ポイント」を選択、リストから登録
- 地図上から選択
- 地図上の任意の場所を右クリックし「この位置をプラン(出発地・目的地)に登録」を選択
- 検索結果から選択
- 左側の検索バーで検索した結果を右クリックし「プラン(出発地・目的地)に登録」を選択
- カスタム情報リストから選択
- (右側の作業バーで)出発地・目的地下側の「カスタム情報」をクリックし、任意のカスタム情報を出発地・目的地欄にドラッグ&ドロップ
- (右側の作業バーで)出発地・目的地下側の「カスタム情報」をクリックし、任意のカスタム情報を右クリックし「プラン(出発地・目的地)に登録」を選択
Q2.プランニングでETCや時速、燃費の設定をしたい。
A2.
プランニング実行後でも、作業バー上部の「詳細設定」から設定を変更できますが、設定を変更できる項目が限定されます。
Q3.出発地・目的地(プランニングポイント)を移動させたい。
A3.
出発地・目的地(プランニングポイント)を再度登録しなおしてください。
Q4.マウスで指定した地図上の場所を出発地・目的地(プランニングポイント)にしたい。
A4.
Q5.出発地・目的地(プランニングポイント)の名称を変更したい。
A5.
Q6.高速道路・乗り物を使わないプランを作成したいのですが。
A6.
ただし、一定以上の距離については高速道路・乗り物の利用が必須となります。
Q7.プランニング結果で、利用したいIC・駅ではなく別のものが選択されてしまいます。
A7.
各ポイント間の高速道路ICや駅を選択することができるようになります。
Q8.複数の目的地に立ち寄る場合に、途中の滞在時間を設定できませんか。
A8.
実行前の場合は、複数の目的地を設定した際に、途中の経由地となる目的地の右側の鉛筆マークをクリックして表示されるメニューから「滞在時間を設定」を選択してください。
実行後の場合は、経由地やSA・PAなどの出発時刻が青く表示されていて、クリックをするとそのポイントからの出発時刻を変更するメニューが起動します。
但し、時間による交通規制が変更になりますので、「再検索」ボタンを押して再度ルート検索を行ってください。
徒歩+鉄道の場合は、プラン実行後の時間の変更はできませんのでご注意ください。
Q9.途中で立ち寄るSA・PAを指定することはできますか。
A9.
SA・PAの近くで設定した場合には「経由する高速道路施設を指定しますか」というダイアログが出てきます。
そこで「はい」を押すと近くのSA・PAの一覧が出てきます。(上り下りが別々になります)一覧から経由したい施設を選択しOKを押します。
またプラン実行後は、「詳細設定」で全てのSA・PAを表示することで、ルート上の任意のSA・PAを利用する設定が可能です
利用したいSA・PAの滞在出発時間を変更し、再び「詳細設定」で利用するSA・PAのみを表示するようにしてください。
Q10.登録したプランはカスタム情報ファイルに保存されないのですか(どこに保存されるのですか)。
A10.
そのためプランを「登録」しても、カスタム情報ファイルには保存されませんが、プランを登録したパソコンでスーパーマップル・デジタルを起動すれば必ず登録したプランの情報を確認することができるようになっています。
カスタム情報ファイルとして保存したい場合は、プランの結果画面からリボンの「カスタム情報」ボタンをクリックしてください。
Q11.登録したプランをカスタム情報に出力することはできませんか。
A11.
Q12.徒歩のみでプランニングできない。
A12.
徒歩については、歩行者専用または細街路を利用するルートでのプランニングは直線8km以内で、それ以上の距離の場合は車と同じルートでプランニングします。
なお、徒歩のみでの直線8km以上のルートをプランニングしたい場合は、経由地を追加していくことをおすすめいたします。
Q13.「乗り物+徒歩」でのプランで行程全体の料金や距離、時間が表示されない。
A13.
プランニング実行ダイアログの詳細設定で利用する路線検索ソフトを「乗換案内」に設定し、プラン作成すると、料金や距離、時間も表示されます。
※それぞれのソフトがインストールされている必要があります。
Q14.プランニングで求めているルートが作成できません。
A14.
しかし、必ずしも求めているルートが作成されるとは限りません。
求めているルートに近づけるためには、途中の経由地を増やした上で実行してみてください。
※周辺に道路が存在しない箇所や高速道路上の「SA,PA」以外を「出発地」「経由地」「目的地」に設定すると、正しいルートを引くことができません。また一部の一般有料道路では、進行方向逆の対向車線側に「経由地」「目的地」を設定すると、正しくルートを引くことが出来ない場合がございます。ご了承ください。
なお、自動車のルートデータにおいて、高速道路は、2022年9月までに判明した2023年4月1日時点の情報(料金は2022年12月31日までに判明した情報)を反映、一般道路・フェリー航路は、2022年9月までに判明した重要情報を反映しています。
※有料自動車道路等では、開通予定の延期により、未開通区間にルートが表示される場合があります。
Q15.作成されたプランのルートが地図上の道路と一致しません。
A15.
プランで作成されるルートはその範囲内の最も詳しい地図データで作成しているため、異なる地図種類で表示した場合に道路形状と一部重ならない場合がありますが、ご了承ください。
Q16.ETCを利用する設定にしても、結果で割引料金が表示されない。
A16.
※料金未定区間は0円として表示されます
※有料自動車道路等では、開通予定の延期により、未開通区間にルートが表示される場合があります。
Q17.結果の画面で時刻が正しく表示されません。
A17.
Windows10の場合は、「スタートメニュー」→「設定」→「かんたん設定」→「ディスプレイ」→「文字を大きくする」「全体を大きくする」などで調整をお試しください。
Q18.経由する高速道路を指定できますか。
A18.
Q19.地図上にある道路を利用しません。
A19.
※有料自動車道路等では、開通予定の延期により、未開通区間にルートが表示される場合があります。
そのため、地図上にあってもルート検索で利用されない場合があります。
Q1.どんなGPS機器に対応していますか。
A1.
・弊社で動作検証したOSにつきましては、こちらをご確認ください。
・GPS機器との連携方法につきましては、こちらをご確認ください。
Q2.[GPSナビゲーション開始]を実行したのに現在位置が表示されません。
A2.
GPS機器とパソコンの接続については各メーカーにお問い合わせください。
上空が開けている場所に移動し、再度リボンの[GPS]タブを選択しGPSナビゲーションメニューの「開始」を実行してください。
GPS衛星との通信状況の確認方法については、各GPS機器に付属のユーティリティを利用するか、各メーカーにお問い合わせください。
Q3.GPSで取得した現在位置が地図とずれています。
A3.
なお、本システムの設定が「NMEA Tokyo Datum 出力タイプ」であるときに、現在位置が一定して左上方向に表示されている場合は、GPS機器の出力形式が「WGS-84」になっている場合があります。
その場合は、本システムの設定を「NMEA WGS-84 出力タイプ」に変更してみてください。
上空が開けている場所に移動し、再度リボンの[GPS]タブを選択しGPSナビゲーションメニューの「開始」を実行してください。
GPS衛星との通信状況の確認方法については、各GPS機器に付属のユーティリティを利用するか、各GPSのメーカーにお問い合わせください。
Q4.カーナビとして使うことができますか。
A4.
また、本製品のプランニング機能などは、実際の交通規制を反映したものではありますが、道路標識などの交通規制は予告なく変更される場合があります。
現地の通行規制や標識に従っていただくとともに、運転中の確認・利用は危険ですので避けていただけますようお願い申し上げます。
Q5.スーパーマップル・デジタルにおいてGPS設定が有効のときに、地図の位置を移動させたい。
A5.
再びGPSと位置を同期させたい場合は、チェックを入れてください。
Q1.すべてのテキスト情報が取り込まれません(インポートされません)。
A1.
Microsoft Excel(エクセル)形式のまま取り込めるのは、分布図、円グラフ、棒グラフ等のグラフ取り込みコマンドだけです。それ以外の用途で住所録を取り込みたい場合は、一度Excelでその住所録を開き、[ファイル]⇒[名前を付けて保存]からファイルの種類を「CSV(カンマ区切り)(*.csv)」または「テキスト(タブ区切り)(*.txt)」を選択してテキストファイルとして保存してください。
なおテキストや線の色は、取り込んだ後に編集・設定(プロパティ)してください。
Q2.取り込んだテキストの色が以前と違います。
A2.
色などの情報はエクスポートされませんので、一度テキストファイルにエクスポートした情報をインポートする場合にはもう一度色の設定を行ってください。
お好みの色にしたい場合は、あらかじめカスタム情報入力テンプレートで色などを設定してからインポートを行ってください。
Q3.緯度経度指定でテキストファイルを取り込んだら、場所がずれて表示されます。
A3.
Q4.世界測地系に対応していますか。
A4.
Q5.住所でテキストファイルを取り込みしたら、エラーメッセージ(警告)が出て取り込みが成功しません。
A5.
2022年10月25日(POI情報の一部は2023年2月1日)までに判明した2023年4月1日までに実施の経年情報に基づき作成しています。都道府県名や市区町村名が正しく入っているかを確認してください。
【ご注意】
Q6.住所でテキストファイルを取り込んだら、エラーメッセージ(警告)は出なかったのですが、正しい位置と少し違う場所に配置されます。
A6.
住居番号または地番については、検索データに入っていない場合があり、その場合は街区・大字レベルの地点にインポートされます。
Q7.GPSデータの取り込み後、データを点列ではなく実線で表示したい。
A7.
そこで、まず取り込んだ線を選択し(作業バーでの選択が楽です)、右クリックメニューからプロパティを表示します。
[地図上の表示]タブから線の色の▼を選択して、色を指定します。
色が指定されると、スタイル・太さ・終点の形状を編集できるようになり、OKを押すと設定が反映されます。
Q8.以前のバージョンであった「あしあと」はどうなったのですか。
A8.
Q1.すべての情報がテキストファイルに出力(エクスポート)されません。
A1.
また、検索結果から作成したカスタム情報情報についても、著作権上出力できません。
カスタム情報の表示色設定は出力されません。
Q2.世界測地系に対応していますか。
A2.
Q3.テキストファイルに出力(エクスポート)したら、緯度経度が度分秒の単位で出てきません。
A3.
- 度の算出 スーパーマップル・デジタルの結果(ミリ秒)を3600000で割った数値の整数部分が度です。
- 分の算出 スーパーマップル・デジタルの結果(ミリ秒)から[1の度数(139)×3600000]を引いた数値を60000で割った整数部分が分です。
- 秒の算出 スーパーマップル・デジタルの結果(ミリ秒)から[1の結果×3600000]と[2の結果×60000]を引いた数値を1000で割ったものが秒です。
【式】 503174000÷3600000=139.770・・・
139度
【式】 139×3600000=500400000
503174000-500400000=2774000
2774000÷60000=46.233・・・
46分
【式】 139×3600000=500400000
46×60000=2760000
503174000-(500400000+2760000)=14000
14000÷1000=14
14秒
従って、東経503174000ミリ秒は、139度46分14秒ということになります。
※度分秒単位では1つの数値として扱えないため、ミリ秒単位での出力を行っています。ご了承ください。
Q4.カーナビに地図を持って行きたいのですが(スーパーマップル・デジタルそのものをカーナビで利用したい)。
A4.
また「スーパーマップル・デジタル」などをカーナビとしてお使いいただくことはできませんのでご注意ください。
Q5.カーナビに収集・記入した情報を持って行きたいのですが。
A5.
※以前のバージョンに付属アプリケーションとしてありました「カーナビ」は、サポート対象外になっております。
Q6.以前のバージョンであった「携帯マップルデジタル」はどうなったのですか。
A6.
Q7.出力したGPXファイルをGoogle Earthに取り込めません。
A7.
「<?xml version="1.0" encoding="UTF-8"?>」
その上で、ファイルをUTF-8 形式で保存すると利用できるようになります。
※スーパーマップル・デジタルでGPXファイル出力時にエンコーディングを「UTF-8」にして出力することも可能です。
Q8.取り込んだ情報をテキストファイルに出力(エクスポート)したら、200件しか出力されません。
A8.
Q9.以前のバージョンであった「カーナビ」はどうなったのですか。
A9.
Q10.以前のバージョンであった「HTML」はどうなったのですか。
A10.
Q1.以前のバージョンであった「Pocket Mapple Digital」はどうなったのですか。
A1.
Q1.プリント結果が乱れます。
A1.
通常の画質でも十分な品質で印刷できます。プリンタのメモリ増設については、各メーカーにお問い合わせください。
ドライバのバージョンアップについては、各メーカーにお問い合わせください。
Q2.A2(またはそれ以上)の紙に印刷したい。
A2.
そのためA3までの範囲で印刷するように設定してあります。
従ってA2・B3用紙以上への印刷には対応していません。
Q3.文字が化けたり、一部の文字が反転されて印刷されます。
A3.
ドライバのバージョンアップについては、各メーカーにお問い合わせください。
一部のプリンタで文字が反転されて印刷される場合があります。この場合は、プリンタのドライバの不具合が考えられますので、プリンタのドライバを最新版のものにバージョンアップしてください。
Q4.タイトル・縮尺・緯度経度を印刷したい(または外して印刷したい)。
A4.
なお、地図下部に必ずコピーライトが印刷されますが、こちらを削除することはできません。
スーパーマップル・デジタルの地図を利用する場合に、左上のMAPPLEロゴ及びコピーライトを外した形での印刷利用は許諾していません。
Q5.建物形状などある要素を外して印刷したい。
A5.
地図スタイルの作成は、リボンメニューの[地図]タブから[地図スタイル]グループの「新規作成」ボタンから行います。
Q6.PostScriptプリンタに印刷したい(ファイルを出力したい)。
A6.
Q7.情報量はそのままで広い範囲を印刷したい。
A7.
但し、「地図の印刷」を閉じてしまうと、この縮小したときの縮尺の設定はクリアされます。