Q1.���[�U�[�o�^���̓��e�m�F�E�ύX�E�폜���s�������̂ł����B
A1.
�m�F�̏ꍇ�́A���m�点�������������ɂĂ��{�l�ł��邱�Ƃ��m�F�����Ă�����������A�o�^���̓��e�𑗕t�����Ă��������܂��B
�폜�̏ꍇ�́A�f�[�^�̍폜������ɂ��������Ă��������܂��B
�o�^���e�̕ύX�̍ۂ́A�ύX�O�̏��E�ύX��̏������ꂼ�ꂲ�L���̏�A���Ѓ��[�U�[�T�|�[�g�܂ł��A���������B�ύX�������������܂�����܂�Ԃ����������Ă��������܂��B
�����Ѓ��[�U�[�T�|�[�g�W�̈���ɂ��܂��ẮA�C���X�g�[���}�j���A�������Q�Ɗ肢�܂��B���[�������������炨�肢�������܂��B
Q1.�C���X�g�[�����ł��܂���B���邢�̓C���X�g�[�����r���Ŏ~�܂��Ă��܂��܂��B
A1.
Q2.�C���X�g�[�������s����ƁA�u�Ǘ��҂̓������Ȃ���A�C���X�g�[���ł��܂���v�Ƃ��������b�Z�[�W���\������A�C���X�g�[�����J�n����܂���B
A2.
�Ǘ��Ҍ����̂Ȃ����[�U�[�Ń��O�I�����Ă���ꍇ�́A�Ǘ��Ҍ����������[�U�[�Ń��O�I�����������A�C���X�g�[�����Ɂu�Ǘ��҂Ƃ��Ď��s�v��I�����Ă��������B
�Ǘ��Ҍ����ɂ��ẮA���g���̃p�\�R���̊Ǘ��҂ɂ��₢���킹���������B
Q3.�������PC�i�p�\�R���j��X�}�[�g�t�H���EPDA�ɃC���X�g�[�����Ďg�p���Ă��ǂ��ł����B
A3.
������PC�EPDA�ɃC���X�g�[������ꍇ�́A�����Ƃ��Ďg�p����䐔���̃p�b�P�[�W���w�����Ă��������K�v������܂����A�@�l�l�����̃��C�Z���X�_����������܂��̂ł����p���������B
Q4.���o�[�W�����̃X�[�p�[�}�b�v���E�f�W�^���������Ă���̂ł����A�폜���Ȃ���Ȃ�Ȃ��̂ł����B
A4.
�������A13�Ƌ��o�[�W�����̒n�}�f�[�^�̋��L���ł��Ȃ����߃f�[�^�̗e�ʂ������K�v�ƂȂ�ƂƂ��ɁA�J�X�^�����t�@�C�����J���ۂɌÂ��o�[�W�����ŊJ���Ă��܂��\��������܂��B
�����ŁA13�����̍ۂɂ͋��o�[�W�����̃A���C���X�g�[�����������߂��܂��B
�Ȃ��A���o�[�W�������A���C���X�g�[�����Ă����W�E�쐬���ꂽ�J�X�^�����t�@�C���ɂ��Ă͍폜����܂���B
�܂��A�ړ��|�C���g�ɂ��Ă͋��o�[�W�����̏��𗘗p���邱�Ƃ��ł��܂��B�ڂ������������̍��ڂ��������������B
Q5.�V���A���ԍ��𐳂������ꂽ�̂ɁA�u���ցv�̃{�^���������܂���B
A5.
�Ǘ��Ҍ����������[�U�[�Ń��O�I���������A�C���X�g�[�������߂����蒼���Ă��������B
�Ǘ��Ҍ�����ۗL���郆�[�U�[�ɂ��Ă͂��g���̃p�\�R���̊Ǘ��҂ɂ��₢���킹���������B
Q6.�ڍא}�f�[�^���C���X�g�[�������Ƀ��f�B�A�iDVD�j���猩�邱�Ƃ͂ł��܂��B
A6.
�S�Ẵf�[�^���C���X�g�[������K�v������܂��B���������������B
Q7.�y�ʁi�W���j�C���X�g�[���ɐ�ւ������B
A7.
�Ȃ��A�p�b�P�[�W�⓯���Łifor U�Ȃǁj�Ōy�ʃC���X�g�[���������̂ɑ��ă_�E�����[�h�̔��iDL�j�p�n�}�f�[�^���C���X�g�[������ƁA�ォ��lj������G���A���������\���ł��Ȃ��Ȃ�ꍇ������܂��̂ŁA�����ӂ��������B
�i�W���C���X�g�[�������Ă���ꍇ�͖�肠��܂���j
Q8.�ȑO�̃o�[�W�����i�`11�j�̒n�}�f�[�^�𗘗p���邱�Ƃ͂ł��܂����B
A8.
�Ⴆ�A11�̊֓��G���A�̒n�}�f�[�^�������āA13�̊��G���A�̒n�}�f�[�^�����킹�Ďg���Ƃ��������Ƃ͂ł��܂���̂ł��������������B
Q9.�_�E�����[�h�̔��iDL�Łj�̒n�}�f�[�^��lj��C���X�g�[���ł��܂����B
A9.
�A���ADL�łł͌y�ʃC���X�g�[�����s�����Ƃ��ł��܂���̂ł����ӂ��������B
Q10.���А��i�Ƀo���h������Ă���X�[�p�[�}�b�v���E�f�W�^��13�ƒʏ�̐��i�ɂ́A�ǂ̂悤�ȈႢ������܂����B
A10.
Q11.�T�[�r�X�p�b�N�̎����A�b�v�f�[�g�����{������X�[�p�[�}�b�v���E�f�W�^��13�̋N�����ł��Ȃ��Ȃ�܂����B
A11.
Q12.�̌��łȂǂŎ擾�����t�@�C���̃t�H���_�[���폜�ł��܂���B
A12.
���̏ꍇ�́A�p�\�R�����ċN�����Ă��������B�ċN����́A�폜���邱�Ƃ��ł���悤�ɂȂ�܂��B
�Ȃ��A�ċN�����Ȃ��Ă��A�t�H���_�[���̃t�@�C���͍폜���邱�Ƃ��ł��܂��B
Q13.DL�i�_�E�����[�h�j�ł̒n�}�f�[�^��lj����悤�Ƃ���ƁA�C���X�g�[������Ă��܂���ƃG���[���o�܂��B
A13.
Q1.PowerUser�����AUser�����AGuest�����̏ꍇ�ɐ�������邱�Ƃ͉��ł����H
A1.
- �f�t�H���g�ŃC���X�g�[�����ꂽ�ړ��|�C���g�E�n�}�X�^�C���̕ҏW�E�폜
- �J�X�^�����t�@�C��(*.rcm)�ƃX�[�p�[�}�b�v���E�f�W�^���̊֘A�t��
�i���F��x�ł��@�X�[�p�[�}�b�v���E�f�W�^�� 13���Ǘ��Ҍ����ŋN�����Ă���A�֘A�t���̖��͔������܂���j
��Windows Vista/7�̏ꍇ�A�f�X�N�g�b�v�̃X�[�p�[�}�b�v���E�f�W�^�� 13�̃A�C�R�����E�N���b�N���A�u�Ǘ��҂Ƃ��Ď��s�v��I�����Ă��������B
Q2.�u��̃h�L�������g�̍쐬�Ɏ��s���܂����v�Ƃ������b�Z�[�W���\������A�N�����邱�Ƃ��ł��܂���B
A2.
���̏ꍇ�́A�C���^�[�l�b�g�G�N�X�v���[��6.0�ȍ~���C���X�g�[������Ă��邩�m�F���Ă��������B
Q3.�u���̃A�v���P�[�V�����̃T�C�h �o�C �T�C�h�\�����������Ȃ����߁A�A�v���P�[�V�������J�n�ł��܂���B�c�i�ȉ��ȗ��j�v�Ƃ��������b�Z�[�W���\������A�N�����邱�Ƃ��ł��܂���B
A3.
Q1.�e��ݒ������N�����̏�Ԃɖ߂������B
A1.
�������C���X�g�[������̏�Ԃɖ߂邽�߁A����N�����̃��[�U�[�o�^�m�F�_�C�A���O���\������܂��B
�Ȃ��쐬�����J�X�^�����t�@�C���͏�������܂���B
Q2.���ݕ\�����Ă���ꏊ�̌o�x�E�ܓx��m�肽���B
A2.
Q3.���{�S�̂�\���������̂ł����B
A3.
Q4.��������Ă���ƒn�}�̕\�������������Ȃ�A�t���[�Y���Ă��܂��܂��B
A4.
�X�V���@�͊e�p�\�R�����[�J�[�ɂ��₢���킹���������B
���̃A�v���P�[�V������K�v�Ȃ��풓�\�t�g���I�����āA���\�[�X���m�ۂ��Ă��������B
Q5.���{�����j���[�������Ēn�}��傫���\�����������B
A5.
- ���{���^�u���_�u���N���b�N����B
- �V���[�g�J�b�g�o�[�̉E����
 ���N���b�N����B
���N���b�N����B - �L�[�{�[�h��Ctrl+T�������B
Q6.�N�����ɍŏ��ɕ\�������n�}�ʒu��ύX�������B
A6.
�������A�J�X�^�����t�@�C���Ƀz�[���|�W�V�������ݒ肳��Ă���ꍇ�́A���̃t�@�C���ɐݒ肳�ꂽ�z�[���|�W�V������\�����܂��B
Q7.�����ňړ������ꍇ�Ȃǂɕ\�������Ԃ̃}�[�J�[�i�ۏ\���}�[�N�j�������܂���B
A7.
�������ēx�������s�����ꍇ�͍Ăѕ\������܂��B
- ���{���̒n�}�^�u��I�����A�}�[�J�[���j���[���N���b�N����B
- �L�[�{�[�h��[Ctrl]�{[M]�L�[�������B
- �V���[�g�J�b�g�o�[��
 ���N���b�N����B
���N���b�N����B
Q8.���^�G���A�������Ԙg�E�ԓh��̕\���������܂���B
A8.
Q9.�u���v�u���v�Ȃǂ�Windows XP�ƈقȂ镶���ŕ\������܂��B
A9.
��Windows XP��JIS2004�Ή��t�H���g���C���X�g�[�������ꍇ�����l�ƂȂ�܂��B
Q10.�n�}��̕\���`��Ǝ��ۂ̒n���̌`�������Ⴂ�܂��B
A10.
���������āA��ʏ㕔�i�k�����j�ɂȂ�قlj������i���������j�����������A��ʉ����i������j�ɂȂ�قlj������i���������j���Z�������܂��B�i���ʂɊւ��Ă�������W��A���ۂ̕��ʂƂ͔����ɂ���Ă܂���܂��B�j
�{�V�X�e���ł͂��̕���O��Ƃ��Ċe��v�Z���s���Ă���܂���B���������āA�傫�ȈႢ�͂���܂��A���m�Ȓl�ł�����܂���B
�����E�ʐςȂǂ̐��l�͂����܂Ŗڈ��Ƃ��Ă����p���������B
Q11.�p�\�R����ŕ����������N����܂��B
A11.
�t�H���g�f�[�^�����炩�̖��ʼn��Ă�����A�����Ȃ��Ă���\��������܂��B�X�[�p�[�}�b�v���E�f�W�^����MS�S�V�b�N�AMSP�S�V�b�N�AMSUIGothic�AMS�����AMSP�����Ƃ������� ���Œ���K�v�ł��B
Fonts�t�H���_�ɁuMS�S�V�b�N&MSP�S�V�b�N&MSUIGothic�v�ƁuMS����&MSP�����v�̃t�@�C�������邩���m�F���Ă��������B
Q12.�f�[�^�͂��̏��ł����B
A12.
2011�N1���ȍ~�ɔ����������ɂ��ẮA�Ή�����Ă��Ȃ��ꍇ������܂��̂ł��������������B
�Ԃ̃��[�g�f�[�^�́A2010�N11���܂łɁi��ʓ��H�ɂ��܂��ẮA�Ǝ��������ʂɊ�Â��A2010�N6���܂łɎ擾�������ƂȂ��Ă��܂��j���W����2011�N4��1�����݂̏��ɂȂ�܂��B���̂��߁A�n�}�ɂ͂��铹�H���v�����ł͗��p����Ȃ��ꍇ������܂��B
Q13.�n�}�̏k�ڂ͂ǂ��܂ŕς��邱�Ƃ��ł��܂����B
A13.
�E���[�ݒ�]���j���[�́u�n�}�E���̑��v�^�u�ŁA�u�n�}�f�[�^�����݂��Ȃ��ꍇ�A���k�ڒn�}���g��\������v�Ƀ`�F�b�N�������Ă���ꍇ�́A�ڍא}���Ȃ��ꍇ����}�A����}���Ȃ��ꍇ����}���g�債�ĕ\�����܂��i������ԂŃ`�F�b�N�͓����Ă��܂��j�B
Q14.�n�}��̕������������\������܂����A�傫���ł��܂��B
A14.
�������������\�������ꍇ�́A�n�}�X�^�C�����u�W���̒n�}�\���i�����傫�߁j�v��u�ł������\���v�ȂǂɕύX���Ă��������B
�܂��A�n�}�X�^�C���̐V�K�쐬�ŁA4��ʖډ����ɂ���"�����t�H���g�̑傫��"���������\�������ꍇ�́u�傫�߁v�܂��́u���Ȃ�傫�߁v�ɁA�傫���\�������ꍇ�́u�����߁v�܂��́u���Ȃ菬���߁v�ɂ��āA�V���Ȓn�}�X�^�C�����쐬���Ă��������B
Q15.���o�[�W�����́u�n�}�ړ��|�C���g�v���ڐ݂������̂ł����B
A15.
��Windows Vista/7�̏ꍇ�́A�C���X�g�[����ł͂Ȃ��Ac:/���[�U�[/�p�u���b�N/�p�u���b�N�̃h�L�������g/Super Mapple Ver13/Favorites/�ic:/Uesr/Public/Public Documet/Super Mapple Ver13/Favorites/)�ɂȂ�܂��B
Q16.�ꕔ�̎{�݂Ɍ�����摜��\�����Ȃ��悤�ɂł��܂����B
A16.
�n�}�X�^�C���̓��{���̒n�}�^�u��I�����A�n�}�X�^�C���̑I���{�b�N�X�ŕύX���邱�Ƃ��ł��܂��B
Q17.�S��E�L��}�Œn�`�摜��\�����Ȃ��悤�ɂł��܂����B
A17.
�n�}�X�^�C���̓��{���̒n�}�^�u��I�����A�n�}�X�^�C���̑I���{�b�N�X�ŕύX���邱�Ƃ��ł��܂��B
Q18.�n�}���������c����ŕ\������܂���B���ɐL�т���k�肵�ĕ\������܂��B
A18.
�f�B�X�v���C�E�r�f�I�h���C�o���ŐV�̃o�[�W�����ɍX�V���Ă��������B
�X�V���@�͊e�p�\�R�����[�J�[�ɂ��₢���킹���������B
�����p�ɂȂ郂�j�^�[�𑜓x�ݒ�ɂ���Ă͒n�}�̏c���䂪�������\������Ȃ��ꍇ������܂��B
���̏ꍇ�A���j�^�[�𑜓x��ύX���Ă��������������B
Q19.�n�}�̓��e���{�i���Ђ̏o�ŕ��j�ƈقȂ�܂��B�i�{�ɏ����Ă�������܂���j
A19.
�̗p���Ă���n�}�f�[�^�x�[�X�̏k�ڂ��قȂ邽�ߏ��ʂ��قȂ�����A�{�Ǝ��ɏ���lj����Ă����肷��ꍇ������܂��B
Q20.�n�}��̋������m�肽���B
A20.
�L�����������Ƀ}�E�X�J�[�\�������킹��ƃc�[���`�b�v�ɋ������\������܂��i�N���b�N����v���r���[�ɕ\������܂��j�B
Q21.�k�ڂ��w�肵�ĕ\���������B
A21.
�k�ڎw��_�C�A���O���\������܂��̂ŁA�k�ڂ��w�肵�A�uOK�v�������Ă��������B
Q22.�ܓx�E�o�x���w�肵�ĕ\���������B
A22.
�ܓx�E�o�x�w��_�C�A���O���\������܂��̂ŁA�ܓx�E�o�x���w�肵�A�uOK�v�������Ă��������B
�x���b�ƃ~���b�̂ǂ���ł��ړ��ł��܂��B�~���b�̌v�Z���@�ɂ��Ă����������������������B �ʒu������Ă��܂��ꍇ�́A���n�n���قȂ�\��������܂��B�E���[�ݒ�]���j���[�ŕ\�������ݒ�_�C�A���O�́u�n�}�E���̑��v�^�u�̃X�e�[�^�X�o�[�̈ʒu�\�����u�ܓx��o�x��\������v�ɂ��Ă��������B
Q23.�ܓx�E�o�x���w�肵�����ʒu���قȂ�B
A23.
Q1.�����̑��삪������܂���B
A1.
�s���{���̑I���͂����ɁA�u�S���v�Ō������邱�Ƃ��ł��܂��i�������Ԃ�������܂��j�B
�X�֔ԍ��ɂ��ẮA�n�C�t���͓���Ă�����Ȃ��Ă������ł��܂��B�Ȃ��O��3���܂łł������ł��܂��B
�܂��Ղ�R�[�h�ɂ��Ă��A�n�C�t���͓���Ă�����Ȃ��Ă������ł��܂��B
Q2.�ړI�̎{�݂������ł��Ȃ��̂ł����B
A2.
���X�[�p�[�}�b�v���E�f�W�^���̌����f�[�^�ɂ��ẮA�n�}��̕������Ƃ͕ʌ̃f�[�^�Ƃ��ĕێ����Ă��邽�߁A�S�Ă̕��ނɂ��đS����ԗ��I�ɐ������Ă���Ƃ͌���܂���̂ŁA�����ł��Ȃ��ꍇ������܂��B���������������܂��悤���肢�������܂��B
Q3.�d�b�ԍ������͂ł��܂����H
A3.
���{�\�t�g�̔����u�d�q�d�b���v����X�[�p�[�}�b�v���E�f�W�^�����N�����邱�Ƃ͂ł��܂��B
Q4.��ƗX�֔ԍ��̌����͂ł��܂����H
A4.
Q5.�����ł��Ȃ��Z��������̂ł����B
A5.
���߂Ă��錟�����ʂ��o�Ȃ��ꍇ�́A�n�ԁi���Ԓn�j���O���Č�������Ȃnj���������ύX���Ă݂Ă��������B
�Ȃ��A�Z���̃f�[�^�́A2011�N4��1�����݂̂��̂ł��B�s���������O�̎s�������ł͌����ł��܂���̂ł����ӂ��������B
�������A�����ł��Ȃ��Ԓn�A�Z���ԍ������݂���ꍇ������܂��̂ŁA���������������B
���̏ꍇ�A�i�荞�����ł́u�厚�Ȃ��n��v���珬�����ȗ����ĔԒn��I���A�L�[���[�h�����ł͏������ȗ����ĔԒn����͂���ƌ����ł���ꍇ������܂��B
�Z���\�������n��ł́A�n�ԁi���Ԓn�j�f�[�^�͂Ȃ��A�Z���ԍ��i�����ځ��ԁ����j�ł̌����f�[�^�̂ݕێ����Ă��܂��B
Q6.�Z���̃��X�g�����œr���̏Z�����x���i�Ⴆ�Α厚�⒚�ڂ܂Łj�Œn�}��\�����������Ȃ��B
A6.
Q7.�������ʂ̓��e���S�ĕ\������Ȃ��̂ŁA���̂��悭������Ȃ��̂ł����B
A7.
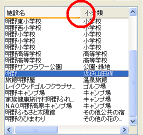
�����o�[�̌������ʍ��ڂ́u�{�ݖ��v�Ə����ꂽ�E���i���}�Q�Ɓj�Ƀ}�E�X�������Ă����ƁA�}�E�X�J�[�\����
Q1.�d�Ȃ��Ă���J�X�^�����̔z�u�̏��Ԃ�ς������B
A1.
Q2.�J�X�^�������ړ������邱�Ƃ��ł��܂���B
A2.
�I�����[�h�ɕύX���A�J�X�^�����̃v���p�e�B��\�������܂��B�v���p�e�B��[�\�����e]�^�u�́u�J�X�^�����̕ی샌�x���v��W���i�u��v�̏�ԁj�ɂ�����A�ړ����s���Ă��������B
Q3.�L�������͂��̃J�X�^����Ȃ��Ȃ��Ă��܂��܂����B
A3.
��\���ɂȂ��Ă���J�X�^�����́A��ƃo�[�̃J�X�^����ŃA�C�R����
 �A
�A �ɂȂ��Ă��܂��B
�ɂȂ��Ă��܂��B �A
�A �A
�A �A
�A �̂����A
�̂����A �A
�A �ƂȂ��Ă���J�X�^�������E�N���b�N���ăv���p�e�B��\�����A[�\�����e]�^�u�́u�J�X�^�����̕ی샌�x���v�X���C�_�[�Łu��\���v�ȊO�ɐݒ肵�܂��B
�ƂȂ��Ă���J�X�^�������E�N���b�N���ăv���p�e�B��\�����A[�\�����e]�^�u�́u�J�X�^�����̕ی샌�x���v�X���C�_�[�Łu��\���v�ȊO�ɐݒ肵�܂��B�t�H���_�P�ʕ\����ꊇ��\���ɂȂ��Ă���\��������܂��B��ƃo�[�̏㕔�́u
 �i�\���j�v�{�^���������āA�u���ׂĕ\���v��I�����Ă��������B
�i�\���j�v�{�^���������āA�u���ׂĕ\���v��I�����Ă��������BQ4.���ׂẴJ�X�^������I����Ԃɂ������B
A4.
�L�[�{�[�h��[Ctrl]�L�[�{[A]�L�[�ł��\�ł��B
Q5.�J�X�^�����̑I����Ԃ������������B
A5.
�L�[�{�[�h��[Esc]�ł��\�ł��B
Q6.�����̃J�X�^�����̃v���p�e�B��ύX�������B
A6.
�����������I���̏ꍇ�́A���̂�t���K�i�ȂLjꕔ�̏�ύX�ł��܂���B
Q7.���[�g�E�����̋�����A��`�̖ʐς��������B
A7.
�Ȃ��A�\������鋗���E�ʐρE����J�����[���́A�T�Z�ł��̂ł����ӂ��������B
Q8.���~�E�����`���쐬�������B
A8.
��������Ɖ~�E�l�p�`�L���_�C�A���O���\������܂��̂ŁA���ƍ����̐��l����͂�OK�������܂��B
�L���_�C�A���O�I����A[Shift]�L�[�������Ȃ���n�}����h���b�O���Ă��쐬�ł��܂��B
�~�̏ꍇ�ŔC�ӂ̒n�_����쐬�������ꍇ��[Ctrl]�L�[�������Ȃ���쐬���܂��B
���͂��ꂽ���l�͉�ʏ�̐��l�ł���A�n�}�������Ă��邽�߁A���ۂ̐��l��\������v���p�e�B�Ȃǂł͔����Ȍ덷������`�ŕ\������܂����A���̌덷�ɂ��Ă��l�������`�̓��͂͂ł��܂���B
Q9.�J�X�^�����t�@�C�����ƂɃz�[���|�W�V������ݒ肵�����B
A9.
Q10.���[�g�L���c�[���i�܂��͗��n�}���[�h�Łj���[�g���쐬���A��ʂ��t���[�Y�܂��̓��[�g���L���ł��Ȃ��Ȃ�܂��B
A10.
���̏ꍇ�́A�����_�Ȃǃ|�C���g�ƂȂ钆�ԓ_�����āi�N���b�N���āj���[�g�������Ă��������B
��F�u�ڍא}�Ń��[�g���L�����ɏڍא}�̗̈�O�Ɉړ��������ߏ���}��\�������v�Ƃ����P�[�X
Q11.�����i�܂���j�L���c�[���ʼn�ʂ��X�N���[�������A2�_�Ԃ̋���������܂���B
A11.
������܂���Ȃǂ̑��̓��̓��[�h�ɂ��Ă̓L�[�{�[�h�́��������L�[���g���Ĉړ������邱�Ƃʼn�ʂ��ړ������邱�Ƃ��ł��܂��B
Q12.�J�X�^����L���ł��Ȃ��Ȃ�܂����B
A12.
�J�X�^�����̋L���̓��{����[���L��]�^�u�I�����݂̂ł��܂��B
Q13.�u�܂��Ղ�i�܂��Ղ�R�[�h�j�v�����̌��ʂ���J�X�^�����̃_�E�����[�h���ł��܂���B
A13.
�E�B���X�����\�t�g�E�F�A�̃��j���[����u�����ɂ���v�u��~����v����I�����āA�ēx�_�E�����[�h�����������������B
Q14.�J�X�^�����̃A�C�R�����I���W�i���̃A�C�R���ɂ������B
A14.
Q15.�L�������J�X�^������ۑ����������A�ǂ�����悢��������܂���B
A15.
�Ȃ��A�J�X�^������ۑ����Ă��Ȃ��ꍇ�́A�X�[�p�[�}�b�v���E�f�W�^���I�����ɕۑ����邩�ǂ����m�F�����ʂ��\������܂��B
�܂��A�쐬�����J�X�^�����t�@�C���i*.rcm�j���_�u���N���b�N����ƁA�ۑ���������ێ������`�ŃX�[�p�[�}�b�v���E�f�W�^�����N�����܂��B
��Windows 7/Vista�̏ꍇ�A��x�ł��f�X�N�g�b�v�́u�X�[�p�[�}�b�v���E�f�W�^��13�v�̃A�C�R�����E�N���b�N���u�Ǘ��҂Ƃ��Ď��s�v��I���E�N��������łȂ��ƁA�N���ł��Ȃ��ꍇ������܂��B
Q16.�L�������J�X�^�������p�X���[�h�t���ŕۑ��������B
A16.
���J�X�^���������t�H�[�}�b�g�ł́A�e�L�X�g�̕\���ȂLjꕔ�Č��ł��Ȃ��f�[�^������̂ł����ӂ��������B
Q17.�ۑ������J�X�^�����������I�ɊJ���Ăق����B
A17.
��Windows 7/Vista�̏ꍇ�A��x�ł��f�X�N�g�b�v�́u�X�[�p�[�}�b�v���E�f�W�^��13�v�̃A�C�R�����E�N���b�N���u�Ǘ��҂Ƃ��Ď��s�v��I���E�N��������łȂ��ƁA�N���ł��Ȃ��ꍇ������܂��B
Q18.���[�g�쐬���ɏ����߂肽���B
A18.
�Ȃ��A���n�}�쐬�������ł��B
Q19.�ڍא}�ł̃��[�g�쐬�����H�̒[�i���E�j�ł͂Ȃ����S�ɏ������悤�ɂ������B
A19.
�Ȃ��A���n�}�쐬����������ɂȂ�܂��B
Q20.���[�g�L�����ɓ��H�̕\�����Ȃ���Ԃ�ʂ肽���B
A20.
�Ȃ��A���n�}�쐬�������ł��B
Q21.�����E�܂�����L������ہA�L������p�x���Œ肵�����B
A21.
�܂��A���[�g�L�����܂��͗��n�}�쐬����Shift�L�[�������ƁA�o�R����ꏊ�̕�����8�����ɌŒ肵�܂��B
�Ȃ��A�L������p�x�ƕ��ʂɂ��āA�����ɂ͈�v���܂���̂ł����ӂ��������B
Q1.�o���n�E�ړI�n�i�v�����j���O�|�C���g�j�̓o�^���@��������܂���B
A1.
- �o���n�E�ړI�n�i�v�����j���O�|�C���g�j
 �{�^���𗘗p
�{�^���𗘗p - ���j���[����n�}���ړ���������A
 �{�^������u�n�}��̒��S�v��I��
�{�^������u�n�}��̒��S�v��I�� - [�{]�{�^������u�J�X�^�����v��I���A�����������ʂ���o�^
- [�{]�{�^������u�ړ��|�C���g�v��I���A���X�g����o�^
- [�{]�{�^������u�܂��Ղ�R�[�h�v��I���A�����������ʂ���o�^
- �n�}�ォ��I��
- �n�}��̔C�ӂ̏ꏊ���E�N���b�N���u���̈ʒu���v�����i�o���n�E�ړI�n�j�ɓo�^�v��I��
- �������ʂ���I��
- �����̌����o�[�Ō����������ʂ��E�N���b�N���u�v�����i�o���n�E�ړI�n�j�ɓo�^�v��I��
- �J�X�^����X�g����I��
- �i�E���̍�ƃo�[�Łj�o���n�E�ړI�n�����́u�J�X�^�����v���N���b�N���A�C�ӂ̃J�X�^�������o���n�E�ړI�n���Ƀh���b�O���h���b�v
- �i�E���̍�ƃo�[�Łj�o���n�E�ړI�n�����́u�J�X�^�����v���N���b�N���A�C�ӂ̃J�X�^�������E�N���b�N���u�v�����i�o���n�E�ړI�n�j�ɓo�^�v��I��
Q2.�v�����j���O��ETC�⎞���A�R��̐ݒ���������B
A2.
�v�����j���O���s��ł��A��ƃo�[�㕔�́u�ڍאݒ�v����ݒ��ύX�ł��܂����A�ݒ��ύX�ł��鍀�ڂ����肳��܂��B
Q3.�o���n�E�ړI�n�i�v�����j���O�|�C���g�j���ړ����������B
A3.
�o���n�E�ړI�n�i�v�����j���O�|�C���g�j���ēx�o�^���Ȃ����Ă��������B
Q4.�}�E�X�Ŏw�肵���n�}��̏ꏊ���o���n�E�ړI�n�i�v�����j���O�|�C���g�j�ɂ������B
A4.
Q5.�o���n�E�ړI�n�i�v�����j���O�|�C���g�j�̖��̂�ύX�������B
A5.
Q6.�������H�E��蕨���g��Ȃ��v�������쐬�������̂ł����B
A6.
�������A���ȏ�̋����ɂ��Ă͍������H�E��蕨�̗��p���K�{�ƂȂ�܂��B
Q7.�v�����j���O���ʂŁA���p������IC�E�w�ł͂Ȃ��ʂ̂��̂��I������Ă��܂��܂��B
A7.
�e�|�C���g�Ԃ̍������HIC��w��I�����邱�Ƃ��ł���悤�ɂȂ�܂��B
Q8.�����̖ړI�n�ɗ������ꍇ�ɁA�r���̑؍ݎ��Ԃ�ݒ�ł��܂��B
A8.
���s�O�̏ꍇ�́A�����̖ړI�n��ݒ肵���ۂɁA�r���̌o�R�n�ƂȂ�ړI�n�̉E���̉��M�}�[�N���N���b�N���ĕ\������郁�j���[����u�؍ݎ��Ԃ�ݒ�v��I�����Ă��������B
���s��̏ꍇ�́A�o�R�n��SA�EPA�Ȃǂ̏o���������Ԃ��\������Ă��āA�N���b�N������Ƃ��̃|�C���g����̏o��������ύX���郁�j���[���N�����܂��B
�A���A���Ԃɂ���ʋK�����ύX�ɂȂ�܂��̂ŁA�u�Č����v�{�^���������čēx���[�g�������s���Ă��������B
�k���{�S���̏ꍇ�́A�v�������s��̎��Ԃ̕ύX�͂ł��܂���̂ł����ӂ��������B
Q9.�r���ŗ������SA�EPA���w�肷�邱�Ƃ͂ł��܂����B
A9.
�v�������s�O�́ASA�EPA�𗘗p���邩�ǂ����Ƒ؍ݎ��Ԃ̐ݒ�̂݉\�ł��B
�v�������s��́A�u�ڍאݒ�v�őS�Ă�SA�EPA��\�����邱�ƂŁA���[�g��̔C�ӂ�SA�EPA�𗘗p����ݒ肪�\�ɂȂ�܂��B
���p������SA�EPA�̑؍ݏo�����Ԃ�ύX���A�Ăсu�ڍאݒ�v�ŗ��p����SA�EPA�݂̂�\������悤�ɂ��Ă��������B
Q10.�o�^�����v�����̓J�X�^�����t�@�C���ɕۑ�����Ȃ��̂ł����i�ǂ��ɕۑ������̂ł����j�B
A10.
���̂��߃v�������u�o�^�v���Ă��A�J�X�^�����t�@�C���ɂ͕ۑ�����܂��A�v������o�^�����p�\�R���ŃX�[�p�[�}�b�v���E�f�W�^�����N������ΕK���o�^�����v�����̏����m�F���邱�Ƃ��ł���悤�ɂȂ��Ă��܂��B
�J�X�^�����t�@�C���Ƃ��ĕۑ��������ꍇ�́A�v�����̌��ʉ�ʂ��烊�{���́u�J�X�^�����v�{�^�����N���b�N���Ă��������B
Q11.�o�^�����v�������J�X�^�����ɂ�����A�J�[�i�r�p�̃t�@�C���ɏo�͂��邱�Ƃ͂ł��܂��B
A11.
Q12.�k���݂̂Ńv�����j���O�ł��Ȃ��B
A12.
�k���ɂ��ẮA���s�Ґ�p�܂��͍X�H�𗘗p���郋�[�g�ł̃v�����j���O�͒���8km�ȓ��ŁA����ȏ�̋����̏ꍇ�͎ԂƓ������[�g�Ńv�����j���O���܂��B
�Ȃ��A�k���݂̂ł̒���8km�ȏ�̃��[�g���v�����j���O�������ꍇ�́A�o�R�n��lj����Ă������Ƃ��������߂������܂��B
Q13.�u��蕨�{�k���v�ł̃v�����ōs���S�̗̂����⋗���A���Ԃ��\������Ȃ��B
A13.
�v�����j���O���s�_�C�A���O�̏ڍאݒ�ŗ��p����H�������\�t�g���u�抷�ē��v�ɐݒ肵�A�v�����쐬����ƁA�����⋗���A���Ԃ��\������܂��B
�����ꂼ��̃\�t�g���C���X�g�[������Ă���K�v������܂��B
�u�抷�ē��v��2004�N7���ňȍ~�ł��B
Q14.�v�����j���O�ŋ��߂Ă��郋�[�g���쐬�ł��܂���B
A14.
�������A�D�悷�铹�H�Ȃǂ̔��f��Ǝ��̃V�X�e���ōs���Ă��邽�߁A�K���������߂Ă��郋�[�g���쐬�����Ƃ͌���܂���B
���߂Ă��郋�[�g�ɋ߂Â��邽�߂ɂ́A�r���̌o�R�n�𑝂₵����Ŏ��s���Ă݂Ă��������B
�����ӂɓ��H�����݂��Ȃ��ӏ��⍂�����H����u�o���n�v�u�o�R�n�v�u�ړI�n�v�ɐݒ肷��ƁA���������[�g���������Ƃ��ł��܂���B�܂��ꕔ�̈�ʗL�����H�ł́A�i�s�����t�̑Ό��Ԑ����Ɂu�o�R�n�v�u�ړI�n�v��ݒ肷��ƁA���������[�g���������Ƃ��o���Ȃ��ꍇ���������܂��B���������������B
�Ȃ��A�Ԃ̃��[�g�f�[�^�́A2011�N10�����܂łɁi��ʓ��H�ɂ��܂��ẮA�Ǝ��������ʂɊ�Â��A2011�N5���܂łɎ擾�������ƂȂ��Ă��܂��j���W����2012�N4��1�����݂̏��ɂȂ�܂��B
Q15.�쐬���ꂽ�v�����̃��[�g���n�}��̓��H�ƈ�v���܂���B
A15.
�v�����ō쐬����郋�[�g�͂��͈͓̔��̍ł��ڂ����n�}�f�[�^�ō쐬���Ă��邽�߁A�قȂ�n�}��ނŕ\�������ꍇ�ɓ��H�`��ƈꕔ�d�Ȃ�Ȃ��ꍇ������܂����A���������������B
Q16.ETC�𗘗p����ݒ�ɂ��Ă��A���ʂŊ����������\������Ȃ��B
A16.
Q17.���ʂ̉�ʂŎ������������\������܂���B
A17.
���̏ꍇ�́A�ȉ��̎菇�ŃV�X�e���t�H���g�̑傫�������ɖ߂��Ă��������B
- Windows 7/Vista�̏ꍇ
- WindowsXP�̏ꍇ
�f�X�N�g�b�v���E�N���b�N���A�u�l�ݒ�v���u�t�H���g�T�C�Y�̒����v���u�K��̃X�P�[���i96DPI�j�v�̏��ɐݒ肵�Ă��������B
���r���Łu���[�U�[�A�J�E���g�̐���v�Ƃ�����ʂ��\�����ꂽ�ꍇ�́u���s�v��I�����Ă��������B
�f�X�N�g�b�v���E�N���b�N���A�u�v���p�e�B�v���u�ݒ�v���u�ڍאݒ�v���u�S�ʁv��DPI�ݒ�u�ʏ�̃T�C�Y�i96DPI�j�v�̏��ɐݒ肵�Ă��������B
Q18.�o�R���鍂�����H���w��ł��܂����B
A18.
Q19.�n�}��ɂ��铹�H�𗘗p���܂���B
A19.
���̂��߁A�n�}��ɂ����Ă����[�g�����ŗ��p����Ȃ��ꍇ������܂��B
Q1.�ǂ��GPS�@��ɑΉ����Ă��܂����B
A1.
�E���Ђœ��쌟�����@��ɂ��܂��ẮA�����������m�F���������B
�EGPS�@��Ƃ̘A�g���@�ɂ��܂��ẮA�����������m�F���������B
Q2.[GPS�i�r�Q�[�V�����J�n]�����s�����̂Ɍ��݈ʒu���\������܂���B
A2.
GPS�@��ƃp�\�R���̐ڑ��ɂ��Ă͊e���[�J�[�ɂ��₢���킹���������B
��J���Ă���ꏊ�Ɉړ����A�ēx���{����[GPS]�^�u��I����GPS�i�r�Q�[�V�������j���[�́u�J�n�v�����s���Ă��������B
GPS�q���Ƃ̒ʐM�̊m�F���@�ɂ��ẮA�eGPS�@��ɕt���̃��[�e�B���e�B�𗘗p���邩�A�e���[�J�[�ɂ��₢���킹���������B
Q3.GPS�Ŏ擾�������݈ʒu���n�}�Ƃ���Ă��܂��B
A3.
�Ȃ��A�{�V�X�e���̐ݒ肪�uNMEA Tokyo Datum �o�̓^�C�v�v�ł���Ƃ��ɁA���݈ʒu����肵�č�������ɕ\������Ă���ꍇ�́AGPS�@��̏o�͌`�����uWGS-84�v�ɂȂ��Ă���ꍇ������܂��B
���̏ꍇ�́A�{�V�X�e���̐ݒ���uNMEA WGS-84 �o�̓^�C�v�v�ɕύX���Ă݂Ă��������B
��J���Ă���ꏊ�Ɉړ����A�ēx���{����[GPS]�^�u��I����GPS�i�r�Q�[�V�������j���[�́u�J�n�v�����s���Ă��������B
GPS�q���Ƃ̒ʐM�̊m�F���@�ɂ��ẮA�eGPS�@��ɕt���̃��[�e�B���e�B�𗘗p���邩�A�eGPS�̃��[�J�[�ɂ��₢���킹���������B
Q4.�J�[�i�r�Ƃ��Ďg�����Ƃ��ł��܂����B
A4.
�܂��A�{���i�̃v�����j���O�@�\�Ȃǂ́A���ۂ̌�ʋK���f�������̂ł͂���܂����A���H�W���Ȃǂ̌�ʋK���͗\���Ȃ��ύX�����ꍇ������܂��B
���n�̒ʍs�K����W���ɏ]���Ă��������ƂƂ��ɁA�^�]���̊m�F�E���p�͊댯�ł��̂Ŕ����Ă��������܂��悤���肢�\���グ�܂��B
Q5.Pocket Mapple Digital�ł�GPS�ݒ���@���悭������܂���B
A5.
GPS�@��̃X�}�[�g�t�H�����ł̔F�����@�ɂ��܂��ẮAGPS�@��̃}�j���A�������Q�Ɗ肢�܂��B
- Windows Mobile 5.0�ȍ~��OS�́A�X�}�[�g�t�H�����̐ݒ��ʂɁu�O�t��GPS�v�uExternal GPS�v���̐ݒ荀�ڂ��lj�����Ă��܂��B
�傫�������āA�ȉ���3��ނ̐ݒ���@������A�������Pocket Mapple Digital�ł̌��ݒn�\�����\�ł����A�ꕔ�@�\���g�p�ł��Ȃ��Ȃ�ꍇ������܂��̂ł����ӂ��������B
���n�[�h�E�F�A�|�[�g�ɓ���GPS�@���COM�ԍ���ݒ�ł��Ȃ��^�C�v��PDA�E�X�}�[�g�t�H���ł́A�u�ݒ�B�v�������p���������B����X�}�[�g�t�H�����̐ݒ�Pocket Mapple Digital���̐ݒ����ݒn�\��NMEA���O�̎擾��GPS�c�[���Ƃ̕��p�ݒ�@GPS�������I�ɊǗ�����/�I��
�n�[�h�E�F�A/GPS�@���COM�ԍ��ڑ��|�[�g/�����ݒ����~���ݒ�AGPS�������I�ɊǗ�����/�I�t
�n�[�h�E�F�A/GPS�@���COM�ԍ��ڑ��|�[�g/GPS�@���COM�ԍ������~�@�@�@�@�@ �@ �ݒ�BGPS�������I�ɊǗ�����/�I��
�v���O����/�C�ӂ�COM�ԍ��ڑ��|�[�g/�X�}�[�g�t�H�����Őݒ肵��COM�ԍ�������
�i�@��ɂ��قȂ�j
Q6.GPS�@���PDA�ɔF������Ă���̂ł���Pocket Mapple Digital�̃X�e�[�^�X���uGPS:�������v�̂܂ܔ���������܂���B
A6.
�G���[���������Ȃ��ꍇ�́A��J�����ꏊ�ł��炭���̂܂܂��҂����������B�ʒu���W�̌��m�Ɠ����ɃX�e�[�^�X���uGPS:�������v����uGPS:�ߑ��v�ɕω����v�����J�n���܂��B
Q7.�X�[�p�[�}�b�v���E�f�W�^���ɂ�����GPS�ݒ肪�L���̂Ƃ��ɁA�n�}�̈ʒu���ړ����������B
A7.
�Ă�GPS�ƈʒu�����������ꍇ�́A�`�F�b�N�����Ă��������B
Q8.Pocket Mapple Digital�ɂ�����GPS�ݒ肪�L���̂Ƃ��ɁA�n�}�̈ʒu���ړ����������B
A8.
�Ă�GPS�ƈʒu�����������ꍇ�́A�����悤�Ƀ`�F�b�N�����Ă��������B
Q9.Pocket Mapple Digital�ɂ�����GPS�ݒ肪�L���̂Ƃ��ɁA�n�}�̉�]�����������^��]���~�߂����B
A9.
�t�Ƀ`�F�b�N���O���ĕ��ʂ�\�����镔�����^�b�v����ƁA�n�}���k�����ɌŒ肳��܂��B
Q1.���ׂẴe�L�X�g���荞�܂�܂���i�C���|�[�g����܂���j�B
A1.
Microsoft Excel�i�G�N�Z���j�`���̂܂�荞�߂�̂́A���z�}�A�~�O���t�A�_�O���t���̃O���t��荞�݃R�}���h�����ł��B����ȊO�̗p�r�ŏZ���^����荞�݂����ꍇ�́A��xExcel�ł��̏Z���^���J���A[�t�@�C��]��[���O��t���ĕۑ�]����t�@�C���̎�ނ��uCSV(�J���}���j(*.csv)�v�܂��́u�e�L�X�g�i�^�u���j�i*.txt�j�v��I�����ăe�L�X�g�t�@�C���Ƃ��ĕۑ����Ă��������B
�Ȃ��e�L�X�g����̐F�́A��荞��ɕҏW�E�ݒ�i�v���p�e�B�j���Ă��������B
Q2.�܂��Ղ�_�E�����[�h�T�[�r�X��������_�E�����[�h�ł��܂���B
A2.
�E�B���X�����\�t�g�E�F�A�̃��j���[����u�����ɂ���v�u��~����v����I�����āA�ēx�_�E�����[�h�����������������B
Q3.��荞�e�L�X�g�̐F���ȑO�ƈႢ�܂��B
A3.
�F�Ȃǂ̏��̓G�N�X�|�[�g����܂���̂ŁA��x�e�L�X�g�t�@�C���ɃG�N�X�|�[�g���������C���|�[�g����ꍇ�ɂ͂�����x�F�̐ݒ���s���Ă��������B
���D�݂̐F�ɂ������ꍇ�́A���炩���߃J�X�^�������̓e���v���[�g�ŐF�Ȃǂ�ݒ肵�Ă���C���|�[�g���s���Ă��������B
Q4.�ܓx�o�x�w��Ńe�L�X�g�t�@�C������荞��A�ꏊ������ĕ\������܂��B
A4.
Q5.���E���n�n�ɑΉ����Ă��܂����B
A5.
Q6.�Z���Ńe�L�X�g�t�@�C������荞�݂�����A�G���[���b�Z�[�W�i�x���j���o�Ď�荞�݂��������܂���B
A6.
13�ł�2011�N4��1�����݂̎s�������ɂȂ�܂��B�s���{������s�撬�����������������Ă��邩���m�F���Ă��������B
�y�����Ӂz
- �Ȃ��Z�����ǂ݉����̏ꍇ�̓C���|�[�g�ł��܂���B
- �厚�̂Ȃ��Z���̏ꍇ�i�u�厚�Ȃ��v������n��j�́A�s�������x���ł̈ʒu�ɃC���|�[�g�����ꍇ������܂��B
- �S���͏ȗ��ł��܂��B
- �s���{�������ȗ�����Ă���ꍇ�́A��荞�߂Ȃ��ꍇ������܂��B
- �Z���́A1�̃Z���ɂ���K�v������܂��B�i�����̃Z������������Ƃ��邱�Ƃ͂ł��܂���j
Q7.�Z���Ńe�L�X�g�t�@�C������荞��A�G���[���b�Z�[�W�i�x���j�͏o�Ȃ������̂ł����A�������ʒu�Ə����Ⴄ�ꏊ�ɔz�u����܂��B
A7.
�Z���ԍ��܂��͒n�Ԃɂ��ẮA�����f�[�^�ɓ����Ă��Ȃ��ꍇ������A���̏ꍇ�͊X��E�厚���x���̒n�_�ɃC���|�[�g����܂��B
Q8.GPS�f�[�^�̎�荞��A�f�[�^��_��ł͂Ȃ������ŕ\���������B
A8.
�����ŁA�܂���荞����I�����i��ƃo�[�ł̑I�����y�ł��j�A�E�N���b�N���j���[����v���p�e�B��\�����܂��B
[�n�}��̕\��]�^�u������̐F�́���I�����āA�F���w�肵�܂��B
�F���w�肳���ƁA�X�^�C���E�����E�I�_�̌`���ҏW�ł���悤�ɂȂ�AOK�������Ɛݒ肪���f����܂��B
Q1.���ׂĂ̏�e�L�X�g�t�@�C���ɏo�́i�G�N�X�|�[�g�j����܂���B
A1.
�܂��A�������ʂ���쐬�����J�X�^������܂��Ղ�_�E�����[�h�T�[�r�X����_�E�����[�h�������ɂ��Ă��A���쌠��o�͂ł��܂���B
�J�X�^�����̕\���F�ݒ�͏o�͂���܂���B
Q2.���E���n�n�ɑΉ����Ă��܂����B
A2.
Q3.�e�L�X�g�t�@�C���ɏo�́i�G�N�X�|�[�g�j������A�ܓx�o�x���x���b�̒P�ʂŏo�Ă��܂���B
A3.
- �x�̎Z�o �X�[�p�[�}�b�v���E�f�W�^���̌��ʁi�~���b�j��3600000�Ŋ��������l�̐����������x�ł��B
- ���̎Z�o �X�[�p�[�}�b�v���E�f�W�^���̌��ʁi�~���b�j����[�P�̓x���i139�j�~3600000]�����������l��60000�Ŋ������������������ł��B
- �b�̎Z�o �X�[�p�[�}�b�v���E�f�W�^���̌��ʁi�~���b�j����[1�̌��ʁ~3600000]��[2�̌��ʁ~60000]�����������l��1000�Ŋ��������̂��b�ł��B
�y���z 503174000��3600000=139.770�E�E�E
�@�@�@ 139�x
�y���z 139�~3600000��500400000
�@�@�@ 503174000-500400000��2774000
�@�@�@ 2774000��60000��46.233�E�E�E
�@�@�@ 46��
�y���z 139�~3600000��500400000
�@�@�@ 46�~60000��2760000
�@�@�@ 503174000-�i500400000�{2760000�j��14000
�@�@�@ 14000��1000��14
�@�@�@ 14�b
�]���āA���o503174000�~���b�́A139�x46��14�b�Ƃ������ƂɂȂ�܂��B
���x���b�P�ʂł�1�̐��l�Ƃ��Ĉ����Ȃ����߁A�~���b�P�ʂł̏o�͂��s���Ă��܂��B���������������B
Q4.�J�[�i�r�ɒn�}�������čs�������̂ł����i�X�[�p�[�}�b�v���E�f�W�^�����̂��̂��J�[�i�r�ŗ��p�������j�B
A4.
�܂��u�X�[�p�[�}�b�v���E�f�W�^���v�uPocket Mapple Digital�v�Ȃǂ��J�[�i�r�Ƃ��Ă��g�������������Ƃ͂ł��܂���̂ł����ӂ��������B
�uQ5.�J�[�i�r�Ɏ��W�E�L���������������čs�������̂ł����B�v�̂悤�ɒn�_���������Ă������Ƃ͂ł��܂��B
Q5.�J�[�i�r�Ɏ��W�E�L���������������čs�������̂ł����B
A5.
�J�X�^�����̏ꍇ�̓��{���̏o�̓^�u�́u�J�[�i�r�v���A�v�����j���O�|�C���g�̏ꍇ�̓v�����j���O���ʉ�ʂ̃��{�����j���[�́u�J�[�i�r�v���A���ꂼ��I�����܂��B
�G�N�X�|�[�g���j���[�ŁA�������̃J�[�i�r��HDD�^�̏ꍇ��HDD�^�i*.rcx�j�t�@�C���ADVD�^�̏ꍇ��DVD�^�i*.pmf�j�t�@�C���ւ̏o�͂�I������ƁA���ꂼ��̃t�@�C�����o�͂���܂��̂ŁASD�J�[�h���Ƀf�[�^���R�s�[�̏�A�J�[�i�r�Ɏ����čs���܂��B
SD�J�[�h���̃��f�B�A�y�уJ�[�i�r�̖ړI�n�ݒ���@�̓J�[�i�r�̐����������m�F���������B
���ꕔ��HDD�^�J�[�i�r�ɂ��Ă�DVD�^�p�t�@�C���i*.pmf�j�o�͑Ή��݂̂ƂȂ��Ă��邱�Ƃ�����̂ł����ӂ��������B �ڂ����̓J�[�i�r�̐����������m�F���������B
�������ʂ���쐬�����J�X�^������_�E�����[�h�����J�X�^�����ɂ��ẮAHDD�^�J�[�i�r�f�[�^�̂ݏo�͂ł��܂��iDVD�^�J�[�i�r�f�[�^�ւ͏o�͂ł��܂���j�B
DVD�^�J�[�i�r�f�[�^�ւ̏o�͂́A����̏ꏊ�ɃJ�X�^�������쐬���A���߂ďo�͂��Ă��������B
Q6.�ȑO�̃o�[�W�����ł������u�g�у}�b�v���f�W�^���v�͂ǂ��Ȃ����̂ł����B
A6.
Q7.�o�͂���GPX�t�@�C����Google Earth�Ɏ�荞�߂܂���B
A7.
�@�@�u<?xml version="1.0" encoding="UTF-8"?>�v
�@�@���̏�ŁA�t�@�C����UTF-8 �`���ŕۑ�����Ɨ��p�ł���悤�ɂȂ�܂��B
�@�@���X�[�p�[�}�b�v���E�f�W�^����GPX�t�@�C���o�͎��ɃG���R�[�f�B���O���uUTF-8�v�ɂ��ďo�͂��邱�Ƃ��\�ł��B
Q8.��荞�����e�L�X�g�t�@�C���ɏo�́i�G�N�X�|�[�g�j������A200�������o�͂���܂���B
A8.
Q1.���p�ł���X�}�[�g�t�H���EPDA�@��͉��ł����B
A1.
�A���ASoftBank X02HT���AWindows Mobile Standard Edition�ɂ��ẮA����ΏۊO�ł��iOS�̍\����^�b�v�ł̑�����ł����A�C���X�g�[�����ł��܂���j�B
iPhone�AAndroid�X�}�[�g�t�H���AHandheldPC�E�p�[���T�C�YPC��Palm�AZaurus�A�V�O�}���I���V���[�Y�Ȃ�PocketPC�ȊO��PDA�y��Pocket PC�APocket PC2002/2003/2003SE�ɂ͑Ή����Ă��܂���B
�Ȃ����Ђœ��쌟�������@��ɂ��܂��ẮA�T�|�[�g�y�[�W���Q�Ƃ��ĉ������B
Q2.���o�[�W������Pocket Mapple Digital�������Ă��܂����A���̂܂g�����Ƃ��ł��܂����B
A2.
��x���o�[�W������Pocket Mapple Digital�̓A���C���X�g�[��������ōēx13��Pocket Mapple Digital���C���X�g�[�����Ă��������B
���o�[�W�����̒n�}�f�[�^�����݂��Ă���ꍇ�A���̃G���A�̒n�}�`�悪����A�ꍇ�ɂ���Ă̓V�X�e���_�E���������܂��B
Q3.Pocket Mapple Digital�̃C���X�g�[�����@��������܂���B
A3.
Windows�̃X�^�[�g���j���[����[���ׂẴv���O����]-[�X�[�p�[�}�b�v���E�f�W�^��13]-[Pocket Mapple Digital�C���X�g�[��]��I�����āAPocket Mapple Digital�Z�b�g�A�b�v���j���[���N�����܂��B
- �f�o�C�X��ʂ�I�����܂��i�wWindows Mobile 5.0�ȍ~�x��I�����Ă��������j
- �C���X�g�[�����@��I�����܂��iActiveSync�܂��̓C���X�g�[���t�@�C���o�́j�B
- �C���X�g�[�������s���܂��i�Z���f�[�^�x�[�X�A�w�f�[�^�x�[�X�͌����p�̂��߁A�K�v�ɉ����ăC���X�g�[�����܂��j
�C���X�g�[���t�@�C���o�͂̏ꍇ�͏o�͂��ꂽ�t�@�C�����APDA�̔C�ӂ̏ꏊ�ɃR�s�[���A�R�s�[�����t�@�C����PDA��Ń^�b�v���܂��B
PDA�Łu�t�@�C���G�N�X�v���[���v���N����[�}�C�f�o�C�X]�|[Program Files]�|[Shobunsha]�̏��ɑI�����āA�uPocketMappleD13�v������A�C���X�g�[���͐����ł��B
ActiveSync�i���o�C���f�o�C�X�Z���^�[�j�𗘗p���������C���X�g�[�����ł��Ȃ��ꍇ�̓t�@�C�����o�́A�R�s�[����Ƃ������@�ŃC���X�g�[�����Ă��������B
Q4.�uActiveSync�o�R�ŃC���X�g�[������v�̃`�F�b�N������܂���B
A4.
��PC��ActiveSync�i���o�C���f�o�C�X�Z���^�[�j�̔F�������Ă��Ă��APocket Mapple Digital�Z�b�g�A�b�v���j���[��ActiveSync��F���ł��Ȃ��ꍇ������܂��B
Q5.�x�N�g���n�}�f�[�^���������[�J�[�h�Ɉړ������̂ł����APocket Mapple Digital�Œn�}�����邱�Ƃ��ł��܂���B
A5.
���̑S��}�������Ă��Ȃ��ꍇ�́A���삵�Ȃ��ꍇ������܂��̂ŁA����܂��č폜���Ă��܂����ꍇ�́A�ēx�V�X�e�����C���X�g�[�����Ă��������B
13�ł́A�Y���k�ڂ̒n�}�f�[�^�����^����Ă��Ȃ��ꍇ�A��菬�k�ڂ̒n�}�f�[�^���\���ł���k�ڂ܂ŋ����I�ɕύX����悤�ɂȂ��Ă���܂��B
�]���āA�S��}���^�͈͓��ł���A�n�}�͕K���\������܂��i�S��}���^�͈͊O�Ɉړ����Ă���ꍇ�́A�Z�������Ȃǂœ��{��\�������Ă��������j�B
Q6.�X�[�p�[�}�b�v���E�f�W�^���̒n�}�\���Ƃǂ̂悤�ȓ_�ňقȂ�܂����B
A6.
�ڂ����́uPocket Mapple Digital�}�j���A���v�����m�F���������B�������A�X�}�[�g�t�H���EPDA�̃X�y�b�N�Ȃǂ̐���ɂ��A�ȉ��̓_���قȂ�܂��̂ŁA�����ӂ��������B
- ���H�E�S���̌v����E�v������ȗ����Ă��܂��B
- �A�[�P�[�h�A�ԗ��ʍs�֎~���H�A�p�[�L���O���[�^�[�Ȃǂ̏����ȗ����Ă��܂��B
- ���̑��A�`����ȗ������邽�߂ɐ��╶���̏��ʂ����炵�Ă��܂��B
Q7.NMEA���O���ۑ��ł��Ȃ�
A7.
�X�}�[�g�t�H������GPS�ݒ�
Pocket Mapple Digital����GPS�ݒ�
Q8.�������[�J�[�h�X���b�g���Ȃ��̂Œn�}�f�[�^���C���X�g�[���ł��܂���
A8.
���@��ɂ���ČĂі��͈قȂ�܂����u�����X�g���[�W�v���̖��O�ƂȂ��Ă��܂��B
�uPocket Mapple Digital�x�N�g���n�}�C���X�g�[���v�́uPDA�@�� �C���X�g�[����̑I���v�őI���\�ȏꍇ�́u�{�́v�ȊO�Ɂu�����X�g���[�W�v�����\������܂��̂ŁA�I�����ăC���X�g�[�������{���Ă��������B
�I���ł��Ȃ������ꍇ�́A�uPDA�@��ɒ��ڒn�}���C���X�g�[���v�̃`�F�b�N���O���Ĉ�UPC�ɒn�}�f�[�^���R�s�[���A �uA.5�v�̗v�̂ō쐬�����n�}�Z�b�g��ActiveSync��Windows���o�C���f�o�C�X�Z���^�[�ŃX�}�[�g�t�H���̋L���̈�ɃR�s�[���Ă��������B
Q9.�ǂ̂��炢�̗e�ʂ��K�v�ł����B
A9.
�n�}�f�[�^�̏o�͂́A�s���{���܂��͎s�����P�ʁA���邢�͉�ʃh���b�O�ł̑I���Ȃǔ͈͂�I�����ďo�͂��邱�Ƃ��ł��܂��B
�܂��A�o�͕��@�́u�W���v�u�y�ʁv�u�ڍׁv��3�̒�����I���ł��܂��i���S��}�������j�B
�o�͕��@�ɂ��e�ʂ��قȂ�܂��B
�o�͕��@�����݂������ꍇ�A����G���A����\������ւ���Ă��܂��悤�ɂȂ�܂��̂ł����ӂ��������B
�Ȃ��A�V�X�e���Ɠ����Ɏ����I�ɃC���X�g�[�������S��}�̒n�}�f�[�^�̓A���C���X�g�[�����Ă͂����܂���B
Q10.Pocket Mapple Digital��ŃJ�X�^�����̕ҏW�͂ł��܂����B
A10.
Pocket Mapple Digital��ł́A�e�L�X�g�Ɛ܂���̍쐬�E�ҏW���\�ł��B
Q11.�A�C�R���\�����s���ɂȂ��Ă��܂��܂����B
A11.
�p�\�R�����ɍē]������A�p�\�R���Őݒ肳�ꂽ��Ԃɕ��A���܂��B�p�\�R����ŋL���������[�g�Ȃǂ̐}�`���ɂ��Ă����A���܂��i�폜����邱�Ƃ͂���܂���j�B
Q12.�ǂ��܂ł̌������ł��܂����H
A12.
�����f�[�^�͗e�ʂ����ɑ傫���Ȃ邽�߁i���ɃX�[�p�[�}�b�v���E�f�W�^�����l�̌������ł���悤�ɂ��邽�߂ɂ�1GB�ȏ�j�A13�ł͏�L�܂ł̑Ή��Ƃ����Ă��������Ă���܂��B���������������B
Q13.���X�^�[�n�}�𗘗p����ꍇ�A�ǂꂮ�炢�͈̔͂��o�����Ƃ��ł���̂ł����B
A13.
�����̐�o�����n�}��Pocket Mapple Digital�Ő�ւ��ė��p���邱�Ƃ��ł��܂��B
��������o����2�̒n�}���ɕ\�����邱�Ƃ��o�����n�}������������Ƃ��������Ƃ͂ł��܂���B
Q14.�n�}�̊g��E�k���E��]�͂ł��܂����B
A14.
Q1.�v�����g���ʂ�����܂��B
A1.
�ʏ�̉掿�ł��\���ȕi���ň���ł��܂��B�v�����^�̃��������݂ɂ��ẮA�e���[�J�[�ɂ��₢���킹���������B
�h���C�o�̃o�[�W�����A�b�v�ɂ��ẮA�e���[�J�[�ɂ��₢���킹���������B
Q2.A2�i�܂��͂���ȏ�j�̎��Ɉ���������B
A2.
���̂���A3�܂ł͈̔͂ň������悤�ɐݒ肵�Ă���܂��B
�]����A2�EB3�p���ȏ�ւ̈���ɂ͑Ή����Ă��܂����B
Q3.��������������A�ꕔ�̕��������]����Ĉ������܂��B
A3.
�h���C�o�̃o�[�W�����A�b�v�ɂ��ẮA�e���[�J�[�ɂ��₢���킹���������B
�ꕔ�̃v�����^�ŕ��������]����Ĉ�������ꍇ������܂��B���̏ꍇ�́A�v�����^�̃h���C�o�̕s����l�����܂��̂ŁA�v�����^�̃h���C�o���ŐV�ł̂��̂Ƀo�[�W�����A�b�v���Ă��������B
�u���U�[�ЁuHL-1440�v�ɂ��Ă�����������v�����^�h���C�o����肷�邱�Ƃ��ł��܂��B
Q4.�^�C�g���E�k�ځE�ܓx�o�x������������i�܂��͊O���Ĉ���������j�B
A4.
�Ȃ��A�n�}�����ɕK���R�s�[���C�g���������܂����A��������폜���邱�Ƃ͂ł��܂���B
�X�[�p�[�}�b�v���E�f�W�^���̒n�}�𗘗p����ꍇ�ɁA�����MAPPLE���S�y�уR�s�[���C�g���O�����`�ł̈�����p�͋������Ă��܂���B
Q5.�����`��Ȃǂ���v�f���O���Ĉ���������B
A5.
�n�}�X�^�C���̍쐬�́A���{�����j���[��[�n�}]�^�u����[�n�}�X�^�C��]�O���[�v�́u�V�K�쐬�v�{�^������s���܂��B
Q6.PostScript�v�����^�Ɉ���������i�t�@�C�����o�͂������j�B
A6.
Q7.���ʂ͂��̂܂܂ōL���͈͂�����������B
A7.
�A���A�u�n�}�̈���v����Ă��܂��ƁA���̏k�������Ƃ��̏k�ڂ̐ݒ�̓N���A����܂��B