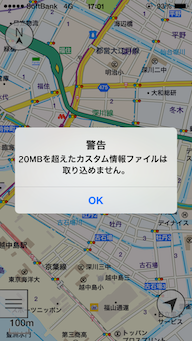各種データの導入方法
地図のインストール
PC側スーパーマップル・デジタル(以下※SMDと表記)の「スマートフォン」コマンドで切り出した地図データを、 iTunesのファイル共有を利用してiPhone/iPadにコピーするとアプリで地図データを見ることができるようになります。
- SMDを起動し、リボンの「出力」タブ→「出力」グループ→「スマートフォン」ボタン をクリックします。
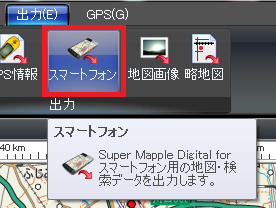
- 「スマートフォン用地図データ出力」ダイアログが表示されます。
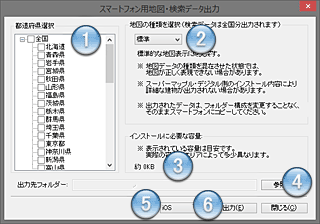
-
出力する地図データの内容を決定します。
①のチェックボックスをON/OFFして、出力する都道府県を選択します。
※全域図と広域図は全国の地図データが必ず出力されます。
※中域図・小域図・詳細図は選択された都道府県の地図データだけが出力されます。
※選択された都道府県に応じて、③インストールに必要な容量が変化するので目安としてください。
②の地図種類を選択します。
※軽量/標準(デフォルト)/詳細の3種類から選択することができます。
※軽量 < 標準 < 詳細 の順番にデータ容量が大きくなります。建物形状や等高線を表示したい場合は、「詳細」を選択します。
③に表示されたインストールに必要な容量を確認します。
④「参照」ボタンをクリックして、地図データの出力先フォルダを指定します。
⑤「iOS」を選択します。
⑥「出力」ボタンをクリックして、地図データの出力を開始します。 -
設定した内容に基づいて、地図データを実際に出力します。
出力が完了すると、指定したフォルダにファイル「SuperMapple.smdmap」が作成されます。
-
「SuperMapple.smdmap」ファイルをiTunesのファイル共有機能を利用してiPhone/iPadにデータをコピーします。
iTunesファイル共有についてはこちらをご確認ください。
「ご注意」
地域版を購入している場合、選択した都道府県の詳細地図が存在しない場合があります。※出力されるスマートフォン用地図データは、スーパーマップル・デジタル(PC)がインストールされている地図データによって異なります。
※スーパーマップル・デジタル15からiOS版の出力が可能です。
カスタム情報のインストール
スーパーマップル・デジタルで作成されたカスタム情報ファイル("*.rcm")を取り込んで利用することが出来ます。地図データのインストールと同様にiTunesのファイル共有機能を利用してiOS端末にデータをコピーします。
「ご注意」