Q4.
A4.
�f�B�X�v���C�ɂ���āA
�����łȂ������̎���̕`�悪��������
�n�`�\���̂��镔���̕`�悪��������
�������HIC���̓h��Ԃ�������
�g�������ΐF�ɂȂ��ĕ������������ɂȂ�
�Ȃǂ̏���������ꍇ������܂��B
�܂��ASuper Mapple Digital�̃E�B���h�E���ő剻����Ă��Ȃ��ꍇ�ɂ́A�������`��ł���ꍇ������܂��B
�����́A�f�B�X�v���C�h���C�o���X�V����Ɛ������\�������\��������܂��̂ŁA�f�B�X�v���C�h���C�o���ŐV�̃o�[�W�����ɍX�V���Ă��������B�f�B�X�v���C�h���C�o�̍X�V�̓p�\�R�����[�J�[��Web�y�[�W�����m�F�E���₢���킹���������B
Super Mapple Digital�N�����ɁA�f�B�X�v���C�̉𑜓x��ύX���܂���ł������B
Super Mapple Digital�N�����Ƀf�B�X�v���C�̉𑜓x��ύX����Ɖ�ʕ\��������܂��̂ŁA�𑜓x��ύX�����ꍇ��Super Mapple Digital���ċN�����Ă��������B
�F��HighColor16bit�ȏ�A�𑜓x800�~600�s�N�Z���ȏ�̃f�B�X�v���C�g�p����������ɂȂ�܂��̂ŁA�f�B�X�v���C�̉𑜓x���m�F���Ă��������B
�Ȃǂ̏���������ꍇ������܂��B
�܂��ASuper Mapple Digital�̃E�B���h�E���ő剻����Ă��Ȃ��ꍇ�ɂ́A�������`��ł���ꍇ������܂��B
�����́A�f�B�X�v���C�h���C�o���X�V����Ɛ������\�������\��������܂��̂ŁA�f�B�X�v���C�h���C�o���ŐV�̃o�[�W�����ɍX�V���Ă��������B�f�B�X�v���C�h���C�o�̍X�V�̓p�\�R�����[�J�[��Web�y�[�W�����m�F�E���₢���킹���������B
Super Mapple Digital�N�����ɁA�f�B�X�v���C�̉𑜓x��ύX���܂���ł������B
Super Mapple Digital�N�����Ƀf�B�X�v���C�̉𑜓x��ύX����Ɖ�ʕ\��������܂��̂ŁA�𑜓x��ύX�����ꍇ��Super Mapple Digital���ċN�����Ă��������B
�F��HighColor16bit�ȏ�A�𑜓x800�~600�s�N�Z���ȏ�̃f�B�X�v���C�g�p����������ɂȂ�܂��̂ŁA�f�B�X�v���C�̉𑜓x���m�F���Ă��������B


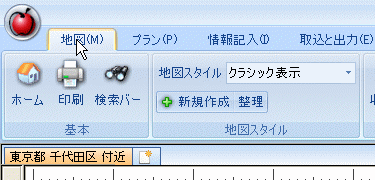
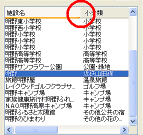 �����o�[�̌��ʕ\���ɂ��Ă͍��E�Ɋg��k���ł��܂��B
�����o�[�̌��ʕ\���ɂ��Ă͍��E�Ɋg��k���ł��܂��B








