�m�F�̏ꍇ�́A���m�点�������������ɂĂ��{�l�ł��邱�Ƃ��m�F�����Ă�����������A�o�^���̓��e�𑗕t�����Ă��������܂��B
�폜�̏ꍇ�́A�f�[�^�̍폜������ɂ��������Ă��������܂��B
�o�^���e�̕ύX�̍ۂ́A�ύX�O�̏��E�ύX��̏������ꂼ�ꂲ�L���̏�A���Ѓ��[�U�[�T�|�[�g�܂ł��A�����������B�ύX�������������܂�����܂�Ԃ����������Ă��������܂��B
�����Ѓ��[�U�[�T�|�[�g�W�̈���ɂ��܂��ẮA�C���X�g�[���}�j���A�������Q�Ɗ肢�܂��B���[�������������炨�肢�������܂��B
�C���X�g�[�����ɃE�C���X�����\�t�g���N�����Ă���ꍇ�A�w�t�@�C�����C���X�g�[������I/O�G���[���������܂����B�z�z���f�B�A�Ɉُ킪���邩�A�������̓C���X�g�[���̃t�@�C�������Ă���\��������܂��B�x��w�C���X�g�[���t�@�C�����s���ł��B�t�@�C�����j�����Ă��邩�A���ς��ꂽ�\��������܂��B�x���̃��b�Z�[�W���\������A�C���X�g�[�����ł��Ȃ��ꍇ������܂��B
�C���X�g�[�����ɂ́A�E�C���X�����\�t�g���u�����ɂ���v�u��~����v���A������~��������ŁA�ēx�C���X�g�[�������s���Ă��������B
��w��DVD-ROM��ǂݍ��ނ��Ƃ��ł���h���C�u���K�v�ł��B
��w��DVD-ROM��ǂݍ��ނ��Ƃ��ł���DVD-ROM�h���C�u���ǂ����ɂ��ẮAPC�܂��̓h���C�u�̃��[�J�[�ɂ��m�F���������܂��悤���肢�������܂��B
�ڗ������O�����������ꍇ��A�����Ȃ��Ă��h���C�u���������A�E�C���X�\�t�g�Ȃǂ��������Ă��Ȃ��ꍇ�ɂ́A�T�|�[�g�ɂ��A�����������B
Administrator�����̂Ȃ����[�U�[�Ń��O�I�����Ă���ꍇ�́AAdministrator�����������[�U�[�Ń��O�I���������Ă��������B
Administrator�����ɂ��ẮA���g���̃p�\�R���̊Ǘ��҂ɂ��₢���킹���������B
�������AVer.8�ƑO�o�[�W�����̒n�}�f�[�^�̋��L���ł��Ȃ����߃f�[�^�̗e�ʂ������K�v�ƂȂ�ƂƂ��ɁA�J�X�^�����t�@�C�����J���ۂɌÂ��o�[�W�����ŊJ���Ă��܂��\��������܂��B
�����ŁAVer.8�����̍ۂɂ͑O�o�[�W�����̃A���C���X�g�[�����������߂��܂��B
�Ȃ��A�O�o�[�W�������A���C���X�g�[�����Ă����W�E�쐬���ꂽ�J�X�^�����t�@�C���ɂ��Ă͍폜����܂���B
�܂��A�ړ��|�C���g�ɂ��Ă͋��o�[�W�����̏��𗘗p���邱�Ƃ��ł��܂��B�ڂ������������̍��ڂ��������������B
��Ж��̓��͂͏ȗ��\�ł����A���[�U�[���̓��͕͂K�v�ł��B
���p�p���E�啶���ɕύX���Đ��������͂��Ă��������B
���[�U�[�Ǘ����s���Ă���p�\�R���ŁAAdministrator������ۗL���Ȃ����[�U�[�ŃC���X�g�[�������s�����ꍇ�ɁA�������V���A���ԍ�����͂��Ă���ɂ��ւ�炸�u���ցv�{�^�����L���ɂȂ�Ȃ����Ƃ�����܂��B
Administrator�����������[�U�[�Ń��O�I���������A�C���X�g�[�������߂����蒼���Ă��������B
Administrator������ۗL���郆�[�U�[�ɂ��Ă͂��g���̃p�\�R���̊Ǘ��҂ɂ��₢���킹���������B
�]���܂��āA�S�Ẵf�[�^���C���X�g�[������K�v������܂��B���������������B
�C���X�g�[���}�j���A��P.20�ɂ���uCD/DVD-ROM���h���C�u������o�����`�����Ă���ڍא}��\�����܂��v�Ƃ����L�ڂ�����܂����A������͌�L�ɂȂ�܂��B���l�ѐ\���グ�܂��B
�Ȃ��A�p�b�P�[�W�⓯���Łifor U�Ȃǁj�Ōy�ʃC���X�g�[���������̂ɑ��ă_�E�����[�h�̔��iDL�j�p�n�}�f�[�^���C���X�g�[������ƁA�ォ��lj������G���A���������\���ł��Ȃ��Ȃ�ꍇ������܂��̂ŁA�����ӂ��������B
�i�W���C���X�g�[�������Ă���ꍇ�͖�肠��܂���j
�Ⴆ�AVer.7�̊֓��G���A�̒n�}�f�[�^�������āAVer.8�̊��G���A�̒n�}�f�[�^�����킹�Ďg���Ƃ��������Ƃ͂ł��܂���̂ł��������������B
�A���ADL�łł͌y�ʃC���X�g�[�����s�����Ƃ��ł��܂���̂ł����ӂ��������B
�Ȃ��AVer.9���������ꂽ���߁A����Ver.8��DL�ł̔����͏I�����Ă��܂��B
���̏ꍇ�́A�C���^�[�l�b�g�G�N�X�v���[��6.0�ȏオ�C���X�g�[������Ă��邩�m�F���Ă��������B
- �f�t�H���g�ŃC���X�g�[�����ꂽ�ړ��|�C���g�E�n�}�X�^�C���̕ҏW�E�폜
- �f�t�H���g�ŃC���X�g�[�����ꂽ�J�[�h�G�f�B�^�[��^�p���̕ҏW�E�폜
- �J�X�^�����t�@�C��(*.rcm)��Super Mapple Digital�A�J�[�h�G�f�B�^�[�t�H�[�}�b�g�t�@�C��(*.rcc)�ƃJ�[�h�G�f�B�^�[�̊֘A�t��
�i���F��x�ł��@Super Mapple Digital Ver.8�y�уJ�[�h�G�f�B�^�[���Ǘ��Ҍ����ŋN�����Ă���A�֘A�t���̖��͔������܂���j
��Windows Vista�̏ꍇ�A�f�X�N�g�b�v��Super Mapple Digital Ver.8�̃A�C�R�����E�N���b�N���A�u�Ǘ��҂Ƃ��Ď��s�v��I�����Ă��������B
����N�����Ɋe�탁�j���[���C���X�g�[������̏�Ԃɖ߂�܂��B�������C���X�g�[������̏�Ԃɖ߂邽�߁A����N�����̃��[�U�[�o�^�m�F�_�C�A���O���\������܂��B
�Ȃ��쐬�����J�X�^�����t�@�C���͏�������܂���B
��̗�i1�j |
��̗�i2�j |
||
 |
 |
- �����łȂ������̎���̕`�悪��������
- �n�`�\���̂��镔���̕`�悪��������
- �������HIC���̓h��Ԃ�������
- �g�������ΐF�ɂȂ��ĕ������������ɂȂ�
�Ȃǂ̏���������ꍇ������܂��B
�Ȃ��ASuper Mapple Digital�̃E�B���h�E���ő剻����Ă��Ȃ��ꍇ�ɂ́A�������`��ł���ꍇ������܂��B
�����́A�f�B�X�v���C�h���C�o���X�V����Ɛ������\�������\��������܂��̂ŁA�f�B�X�v���C�h���C�o���ŐV�̃o�[�W�����ɍX�V���Ă��������B
�f�B�X�v���C�h���C�o�̍X�V�̓p�\�R�����[�J�[��Web�y�[�W�����m�F�E���₢���킹���������B
Super Mapple Digital�N�����Ƀf�B�X�v���C�̉𑜓x��ύX����Ɖ�ʕ\��������܂��̂ŁA�𑜓x��ύX�����ꍇ��Super Mapple Digital���ċN�����Ă��������B
�F��HighColor16bit�ȏ�A�𑜓x800�~600�s�N�Z���ȏ�̃f�B�X�v���C�g�p����������ɂȂ�܂��̂ŁA�f�B�X�v���C�̉𑜓x���m�F���Ă��������B
�f�B�X�v���C�E�r�f�I�h���C�o���ŐV�̃o�[�W�����ɍX�V���Ă��������B
�X�V���@�͊e�p�\�R�����[�J�[�ɂ��₢���킹���������B
�����ɔ��ɂ�������̃A�v���P�[�V������풓�\�t�g���N������ƁA���\�[�X���s�����A�V�X�e�����s����ɂȂ邱�Ƃ�����܂��B
���̃A�v���P�[�V������K�v�Ȃ��풓�\�t�g���I�����āA���\�[�X���m�ۂ��Ă��������B
�Ȃ��A��\����Ԃ̃��{���^�u���V���O���N���b�N����ƁA�ꎞ�I�Ƀ��{����\�����A�_�u���N���b�N����ƃ��{�����j���[�����A���܂��B
- ���{���^�u���_�u���N���b�N����B
- ���{���^�u��ʼnE�N���b�N���ĕ\�������u���{���̍ŏ����v��I������B
�������A�J�X�^�����t�@�C���Ƀz�[���|�W�V�������ݒ肳��Ă���ꍇ�́A���̃z�[���|�W�V�������\������܂��B
�������ēx�������s�����ꍇ�͍Ăѕ\������܂��B
- ���{���̒n�}�^�u��I�����A�}�[�J�[���j���[���N���b�N����B
- �L�[�{�[�h��[Ctrl]�{[M]�L�[�������B
- �V���[�g�J�b�g�o�[��
 ���N���b�N����B
���N���b�N����B
��Windows XP��JIS2004�Ή��t�H���g���C���X�g�[�������ꍇ�����l�ƂȂ�܂��B
���������āA��ʏ㕔�i�k�����j�ɂȂ�قlj������i���������j�����������A��ʉ����i������j�ɂȂ�قlj������i���������j���Z�������܂��B�i���ʂɊւ��Ă�������W��A���ۂ̕��ʂƂ͔����ɂ���Ă܂���܂��B�j
�{�V�X�e���ł͂��̕���O��Ƃ��Ċe��v�Z���s���Ă���܂���B���������āA�傫�ȈႢ�͂���܂��A���m�Ȓl�ł�����܂���B
�����E�ʐςȂǂ̐��l�͂����܂Ŗڈ��Ƃ��Ă����p���������B
�t�H���g�f�[�^�����炩�̖��ʼn��Ă�����A�����Ȃ��Ă���\��������܂��BSuper Mapple Digital��MS�S�V�b�N�AMSP�S�V�b�N�AMSUIGothic�AMS�����AMSP�����Ƃ������̂��g���Ă���܂��B
Fonts�t�H���_�ɁuMS�S�V�b�N&MSP�S�V�b�N&MSUIGothic�v�ƁuMS����&MSP�����v�̃t�@�C�������邩���m�F���Ă��������B
2007�N3���ȍ~�ɔ����������ɂ��ẮA�Ή�����Ă��Ȃ��ꍇ������܂��̂ł��������������B
�E���[�ݒ�]���j���[�́u�n�}�E���̑��v�^�u�ŁA�u�n�}�f�[�^�����݂��Ȃ��ꍇ�A���k�ڒn�}���g��\������v�Ƀ`�F�b�N�������Ă���ꍇ�́A�ڍא}���Ȃ��ꍇ����}�A����}���Ȃ��ꍇ����}���g�債�ĕ\�����܂��i������ԂŃ`�F�b�N�͓����Ă��܂��j�B
���̏ꍇ�́A�n�}�̃X�^�C����V�K�쐬�ŁA4��ʖډ����ɂ��镶���t�H���g�̑傫�����������\�������ꍇ�́u�傫�߁v�܂��́u���Ȃ�傫�߁v�ɁA�傫���\�������ꍇ�́u�����߁v�܂��́u���Ȃ菬���߁v�ɂ����n�}�X�^�C�����쐬���Ă��������܂��悤���肢�������܂��B
�n�}�X�^�C���́u�n�`�\���Ȃ��\���v��I�������������A�V�K�쐬�Œn�`�\�������Ȃ��\�����쐬���Ă��������B
��ʉE���[�ݒ�]���j���[�́u�n�}�E���̑��v�^�u����A�u�n�}�������x�i�A���`�G�C���A�X�`��j�ŕ\������v�̃`�F�b�N���O���Ă��������B
�n�}�`�悪Ver.7�܂ł̂悤�ɏ����K�^�K�^�����`�ɂȂ�܂����A�`��X�s�[�h�������Ȃ�܂��B
�܂�������[�ݒ�]���j���[�́u�n�}�`�������������i�ړ����ɃO���[�\���j�v�̃`�F�b�N��t���Ă��������i�f�t�H���g�ł̓`�F�b�N�������Ă��܂��j�B
��Windows Vista�̏ꍇ�́A�C���X�g�[����ł͂Ȃ��Ac:/���[�U�[/�p�u���b�N/�p�u���b�N�̃h�L�������g/Super Mapple Ver8/Favorites/�ic:/Uesr/Public/Public Documet/Super Mapple Ver8/Favorites/)�ɂȂ�܂��B
���ꂼ��̕\���`�Ԃ́A�n�}�^�u�́u�}��v���������������B
�Ȃ��A�n�}�X�^�C���̓��{���̒n�}�^�u�ɂ�����n�}�X�^�C���̑I���{�b�N�X�ŕύX���܂��B
�ڍא}�ł̓f�t�H���g��Ԃŕ��s�җp�̃��[�g���g���Đ������܂��B[�ݒ�]���j���[�ŕύX���\�ł��B
�f�B�X�v���C�E�r�f�I�h���C�o���ŐV�̃o�[�W�����ɍX�V���Ă��������B
�X�V���@�͊e�p�\�R�����[�J�[�ɂ��₢���킹���������B
�����p�ɂȂ郂�j�^�[�𑜓x�ݒ�ɂ���Ă͒n�}�̏c���䂪�������\������Ȃ��ꍇ������܂��B
���̏ꍇ�A���j�^�[�𑜓x��ύX���Ă��������������B
�̗p���Ă���n�}�f�[�^�x�[�X�̏k�ڂ��قȂ邽�ߏ��ʂ��قȂ�����A�{�Ǝ��ɏ���lj����Ă����肷��ꍇ������܂��B
�s���{���̑I���͂����ɁA�u�S���v�Ō������邱�Ƃ��ł��܂��i�������Ԃ�������܂��j�B
�X�֔ԍ��ɂ��ẮA�n�C�t���͓���Ă�����Ȃ��Ă������ł��܂��B�Ȃ��O��3���܂łł������ł��܂��B
MG�R�[�h�ɂ��Ă��A�n�C�t���͓���Ă�����Ȃ��Ă������ł��܂��B
��Super Mapple Digital�̌����f�[�^�ɂ��ẮA�n�}��̕������Ƃ͕ʌ̃f�[�^�Ƃ��ĕێ����Ă��邽�߁A�S�Ă̕��ނɂ��đS����ԗ��I�ɐ������Ă���Ƃ͌���܂���̂ŁA�����ł��Ȃ��ꍇ������܂��B���������������܂��悤���肢�������܂��B
���{�\�t�g�̔����u�d�q�d�b���v����Super Mapple Digital���N�����邱�Ƃ͂ł��܂��B
���߂Ă��錟�����ʂ��o�Ȃ��ꍇ�́A�Ԓn���O���Č�������Ȃnj���������ύX���Ă݂Ă��������B
�Ȃ��A�Z���̃f�[�^�́A2007�N5�����݂̂��̂ł��B�s���������O�̎s�������ł͌����ł��܂���̂ł����ӂ��������B
���������^�G���A�ɂ����Ă��A�����ł��Ȃ��Ԓn�A�Z���ԍ������݂���ꍇ������܂��̂ŁA���������������B
���̏ꍇ�A�i�荞�����ł́u�厚�Ȃ��n��v���珬�����ȗ����ĔԒn��I���A�L�[���[�h�����ł͏������ȗ����ĔԒn����͂���ƌ����ł���ꍇ������܂��B
�Z���\�������n��ł́A�Ԓn�f�[�^�͂Ȃ������ځ��ԁ����ł̌����f�[�^�̂ݕێ����Ă��܂��B
�i�A���s�x�n�}���ړ����邽�߁A�������̓��삪�d���Ȃ�܂��̂ł����ӂ��������j
�����o�[�̌������ʍ��ڂ́u�{�ݖ��v�Ə����ꂽ�E���i���}�Q�Ɓj�Ƀ}�E�X�������Ă����ƁA�}�E�X�J�[�\����![]() �ɕω����܂��B�����ʼnE���Ƀh���b�O����ƕ\�������g�債�Ė��̂�S�Č��邱�Ƃ��ł���悤�ɂȂ�܂��B�t�ɍ����ɂ���Ək���ł��܂��B
�ɕω����܂��B�����ʼnE���Ƀh���b�O����ƕ\�������g�債�Ė��̂�S�Č��邱�Ƃ��ł���悤�ɂȂ�܂��B�t�ɍ����ɂ���Ək���ł��܂��B
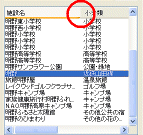
�I�����[�h�ɕύX���A�J�X�^�����̃v���p�e�B��\�������܂��B�v���p�e�B��[�n�}��̕\��]�^�u�́u�ʒu���̕ҏW�������Ȃ��v�̃`�F�b�N���͂�������A�ړ����s���Ă��������B
��\���ɂȂ��Ă���J�X�^�����́A��ƃo�[�̃J�X�^����ŃA�C�R���� ![]() �A
�A![]() �ɂȂ��Ă��܂��B
�ɂȂ��Ă��܂��B![]() �A
�A![]() �A
�A![]() �A
�A ![]() �̂����A
�̂����A![]() �A
�A![]() �ƂȂ��Ă���J�X�^�������E�N���b�N���ăv���p�e�B��\�����A[�F�Ɛ�]�^�u�́u�\������v�Ƀ`�F�b�N�����܂��B
�ƂȂ��Ă���J�X�^�������E�N���b�N���ăv���p�e�B��\�����A[�F�Ɛ�]�^�u�́u�\������v�Ƀ`�F�b�N�����܂��B
�t�H���_�P�ʕ\����ꊇ��\���ɂȂ��Ă���\��������܂��B��ƃo�[�̏㕔�́u
�L�[�{�[�h��[Ctrl]�L�[�{[A]�L�[�ł��\�ł��B
�����������I���̏ꍇ�́A���̂�t���K�i�ȂLjꕔ�̏�ύX�ł��܂���B
�Ȃ��A��������\������鋗����ʐς́A�T�Z�ł��̂ł����ӂ��������B
��������Ɖ~�E�l�p�`�L���_�C�A���O���\������܂��̂ŁA���ƍ����̐��l����͂�OK�������܂��B
�L���_�C�A���O�I����A[Shift]�L�[�������Ȃ���n�}����h���b�O���Ă��쐬�ł��܂��B
�~�̏ꍇ�ŔC�ӂ̒n�_����쐬�������ꍇ��[Ctrl]�L�[�������Ȃ���쐬���܂��B
���͂��ꂽ���l�͉�ʏ�̐��l�ł���A�n�}�������Ă��邽�߁A���ۂ̐��l��\������v���p�e�B�Ȃǂł͔����Ȍ덷������`�ŕ\������܂����A���̌덷�ɂ��Ă��l�������`�̓��͂͂ł��܂���B
���̏ꍇ�́A�����_�Ȃǃ|�C���g�ƂȂ钆�ԓ_�����āi�N���b�N���āj���[�g�������Ă��������B
��F�u�ڍא}�Ń��[�g���L�����ɏڍא}�̗̈�O�Ɉړ��������ߏ���}��\�������v�Ƃ����P�[�X
����`�ڍא}�̏ꍇ�́A�������H�̃��[�g�f�[�^�������Ă��Ȃ����ߍ쐬�ł��܂���̂ŁA�L��}�ɕύX���Ă��������B
�������H�̃J�X�^�����쐬�́A��x�v�����j���O�����s���Ăł����v�����̃��[�g��I�����A���j���[����J�X�^�������Ƃ������@�ł��ł��܂��B
�A���A�S��E�L��}�ł͓��H�̌`�ȗ�����Ă��邽�߂ɁA����`�ڍא}�ł͓��H������ĕ\������܂��̂ł����ӂ��������B
������܂���Ȃǂ̑��̓��̓��[�h�ɂ��Ă̓L�[�{�[�h�́��������L�[���g���Ĉړ������邱�Ƃʼn�ʂ��ړ������邱�Ƃ��ł��܂��B
�J�X�^�����̋L���̓��{����[���L��]�^�u�I�����݂̂ł��܂��B
�E�B���X�����\�t�g�E�F�A�̃��j���[����u�����ɂ���v�u��~����v����I�����āA�ēx�_�E�����[�h�����������������B
- �t�@�C���������ւ���iVer.8�ł�79�̃A�C�R����ύX�ł��܂��j�B
- �i�J���Ҍ����j�J�X�^�����A�C�R���̃A�C�R���Z�b�g���쐬����B
�����ڂ����́A���g����UserIcons�t�H���_�i�ʏ��C:\Program Files\Super Mapple Digital Ver.8\UserIcons�j����readme���������������B
���A�C�R���t�@�C���i*.ico�j�̍쐬���@�ɂ��ẮA�ʓr�����ׂ��������܂��悤���肢�������܂��B
�����쐬���@�ɂ��ẮA���������������������B
�Ȃ��A�J�X�^������ۑ����Ă��Ȃ��ꍇ�́ASuper Mapple Digital�I�����ɕۑ����邩�ǂ����m�F�����ʂ��\������܂��B
�܂��A�쐬�����J�X�^�����t�@�C���i*.rcm�j���_�u���N���b�N����ƁA�ۑ���������ێ������`��Super Mapple Digital���N�����܂��B
��Windows Vista�̏ꍇ�A��x�ł��f�X�N�g�b�v�́uSuper Mapple Digital Ver.8�v�̃A�C�R�����E�N���b�N���u�Ǘ��҂Ƃ��Ď��s�v��I���E�N��������łȂ��ƁA�N���ł��Ȃ��ꍇ������܂��B
��Windows Vista�̏ꍇ�A��x�ł��f�X�N�g�b�v�́uSuper Mapple Digital Ver.8�v�̃A�C�R�����E�N���b�N���u�Ǘ��҂Ƃ��Ď��s�v��I���E�N��������łȂ��ƁA�N���ł��Ȃ��ꍇ������܂��B
- �o���n�E�ړI�n�i�v�����j���O�|�C���g�j���M�{�^���𗘗p
- ���j���[����n�}���ړ���������A���M�{�^������u�n�}��̒��S�v��I��
- ���M�{�^������u�J�X�^�����v��I���A�����������ʂ���o�^
- ���M�{�^������u�ړ��|�C���g�v��I���A���X�g����o�^
- ���M�{�^������uMG�R�[�h�v��I���A�����������ʂ���o�^
- �n�}�ォ��I��
- �n�}��̔C�ӂ̏ꏊ���E�N���b�N���u���̈ʒu���v�����ɓo�^�v��I��
- �������ʂ���I��
- �����̌����o�[�Ō����������ʂ��E�N���b�N���u�v�����ɓo�^�v��I��
- �J�X�^����X�g����I��
- �i�E���̍�ƃo�[�Łj�o���n�E�ړI�n�����́u�J�X�^�����v�N���b�N���A�C�ӂ̃J�X�^�������o���n�E�ړI�n���Ƀh���b�O���h���b�v
- �i�E���̍�ƃo�[�Łj�o���n�E�ړI�n�����́u�J�X�^�����v�N���b�N���A�C�ӂ̃J�X�^�������E�N���b�N���u�v�����ɓo�^�v��I��
�v�����j���O���s��ł��A��ƃo�[�㕔�́u
�o���n�E�ړI�n�i�v�����j���O�|�C���g�j���ēx�o�^���Ȃ����Ă��������B
�������A���ȏ�̋����ɂ��Ă͍������H�E��蕨�̗��p���K�{�ƂȂ�܂��B
�e�|�C���g�Ԃ̍������HIC��w��I�����邱�Ƃ��ł���悤�ɂȂ�܂��B
���s�O�̏ꍇ�́A�����̖ړI�n��ݒ肵���ۂɁA�r���̌o�R�n�ƂȂ�ړI�n�̉E���̉��M�}�[�N���N���b�N���ĕ\������郁�j���[����u�؍ݎ��Ԃ�ݒ�v��I�����Ă��������B
���s��̏ꍇ�́A�o�R�n��SA�EPA�A�t�F���[�`�Ȃǂ̏o���������Ԃ��\������Ă��āA�N���b�N������Ƃ��̃|�C���g����̏o��������ύX���郁�j���[���N�����܂��B
�k���{�S���̏ꍇ�́A������̎��Ԃ̕ύX�͂ł��܂���̂ł����ӂ��������i�T�[�r�X�p�b�N�K�p��j�B
�v�������s�O�́ASA�EPA�𗘗p���邩�ǂ����Ƒ؍ݎ��Ԃ̐ݒ�̂݉\�ł��B
�v�������s��́A�u�ڍאݒ�v�őS�Ă�SA�EPA��\�����邱�ƂŁA���[�g��̔C�ӂ�SA�EPA�𗘗p����ݒ肪�\�ɂȂ�܂��B
���p������SA�EPA�̑؍ݏo�����Ԃ�ύX���A�Ăсu�ڍאݒ�v�ŗ��p����SA�EPA�݂̂�\������悤�ɂ��Ă��������B
���̂��߃v�������u�o�^�v���Ă��A�J�X�^�����t�@�C���ɂ͕ۑ�����܂��A�v������o�^�����p�\�R����Super Mapple Digital���N������ΕK���o�^�����v�����̏����m�F���邱�Ƃ��ł���悤�ɂȂ��Ă��܂��B
�J�X�^�����t�@�C���Ƃ��ĕۑ��������ꍇ�́A�v�����̌��ʉ�ʂ��烊�{���́u�J�X�^�����ւ̏o�́v��I�����Ă��������B
���]�Ԃ⌴�t�ł̃v�����j���O�͒���20km�܂łɐݒ肳��Ă��܂��B����ȏ�̋����̏ꍇ�́A�o�R�n��lj����邩�A�u��ցv�E�u�������H�𗘗p���Ȃ��v�ł̌������s���Ă��������B
�k���ɂ��ẮA���s�Ґ�p�܂��͍X�H�𗘗p���郋�[�g�ł̃v�����j���O�͒���1km�ȓ��ŁA����ȏ�̋����̏ꍇ�͎ԂƓ������[�g�Ńv�����j���O���܂��B
�k���݂̂ł̒���1km�ȏ�̃��[�g���v�����j���O�������ꍇ�́A�o�R�n��lj����Ă������Ƃ��������߂������܂��B
[�v�����ݒ�i1�j]�O���[�v�̘A�g�\�t�g���u�抷�ē��v�u�n�C�p�[�_�C���v�ɐݒ肵�A�v�����쐬����ƁA�����⋗���A���Ԃ��\������܂��B
�����ꂼ��̃\�t�g���C���X�g�[������Ă���K�v������܂��B
�u�抷�ē��v��2004�N7���ňȍ~�A�u�n�C�p�[�_�C���v�̓o�[�W����3.80�ȍ~�ł��B
���̂��߈���ʍs�ȂǂŎ��ۂɒʂ�Ȃ����[�g�𗘗p����ꍇ������܂��B�܂������𑁂߂邽�߂ɕ����̃l�b�g���[�N�𗘗p���Ă���ꍇ������A�������HIC�t�߂Ȃǂł��܂����[�g���Ȃ���Ȃ��ꍇ������܂��B
�����܂ŗ��s�Ȃǂ̌v����s����ł̖ڈ��Ƃ��Ă��g�����������B
�v�����ō쐬����郋�[�g�͊�{�I�ɑS�����J�o�[���Ă��钆��}�܂��͍L��}�̃��[�g�f�[�^�𗘗p���č쐬����邽�߁A�قȂ�n�}��ނ̏k�ڂŕ\�������ꍇ�ɓ��H�`��ƈꕔ�d�Ȃ�Ȃ��ꍇ������܂����A���������������B
���ړ��͂��邱�Ƃ͂ł��܂��A���������������B
���r���Łu���[�U�[�A�J�E���g�̐���v�Ƃ�����ʂ��\�����ꂽ�ꍇ�́u���s�v��I�����Ă��������B
GPS�@��ƃp�\�R���̐ڑ��y��COM�|�[�g�̐ݒ肪�����Ă��邩�ǂ������m�F���������B
GPS�@��ƃp�\�R���̐ڑ��ɂ��Ă͊e���[�J�[�ɂ��₢���킹���������B
�r���X�ȂǏ�����ꏊ�ł́AGPS�@�킪GPS�q�����ł����A���݈ʒu�����ł��Ȃ��ꍇ������܂��B
��J���Ă���ꏊ�Ɉړ����A�ēx���{����[GPS]�^�u��I����GPS�i�r�Q�[�V�������j���[�́u�J�n�v�����s���Ă��������B
GPS�q���Ƃ̒ʐM�̊m�F���@�ɂ��ẮA�eGPS�@��ɕt���̃��[�e�B���e�B�𗘗p���邩�A�e���[�J�[�ɂ��₢���킹���������B
���{���̃��{����[GPS]�^�u��I�����uGPS���V�[�o�v���j���[����@��̍��ڂŐݒ肵�Ă���`���iNMEA Tokyo Datum �o�̓^�C�v�ENMEA WGS-84 �o�̓^�C�v�j��GPS�@��̏o�͌`���ƍ����Ă��邩�m�F���Ă��������BGPS�̏o�͌`���ɂ��ẮA�e���[�J�[�ɂ��₢���킹���������B
�Ȃ��A�{�V�X�e���̐ݒ肪�uNMEA Tokyo Datum �o�̓^�C�v�v�ł���Ƃ��ɁA���݈ʒu����肵�č�������ɕ\������Ă���ꍇ�́AGPS�@��̏o�͌`�����uWGS-84�v�ɂȂ��Ă���ꍇ������܂��B
���̏ꍇ�́A�{�V�X�e���̐ݒ���uNMEA WGS-84 �o�̓^�C�v�v�ɕύX���Ă݂Ă��������B
�r���X�ȂǏ�����ꏊ�ł́A���݈ʒu���擾�ł��Ă��ʐM��Ԃ��s����Ȃ��߂Ɉʒu�������ꍇ������܂��B
��J���Ă���ꏊ�Ɉړ����A�ēx���{����[GPS]�^�u��I����GPS�i�r�Q�[�V�������j���[�́u�J�n�v�����s���Ă��������B
GPS�q���Ƃ̒ʐM�̊m�F���@�ɂ��ẮA�eGPS�@��ɕt���̃��[�e�B���e�B�𗘗p���邩�A�eGPS�̃��[�J�[�ɂ��₢���킹���������B
�G���[���������Ȃ��ꍇ�́A��J�����ꏊ�ł��炭���̂܂܂��҂����������B�ʒu���W�̌��m�Ɠ����ɃX�e�[�^�X���uGPS:�������v����uGPS:�ߑ��v�ɕω����v�����J�n���܂��B
GPS�@���PDA�ł̔F�����@�ɂ��܂��ẮAGPS�@��̃}�j���A�������Q�Ɗ肢�܂��B
- Windows Mobile 5.0�ȍ~�̏ꍇ
- Pocket PC�i2003/2003SE�j�̏ꍇ
Windows Mobile 5.0�ȍ~��OS�́APDA���̐ݒ��ʂɁuGPS�v�uExternal GPS�v���̐ݒ荀�ڂ��lj�����Ă��܂��B
�傫�������āA�ȉ���2��ނ̐ݒ���@������A�ǂ���ł�Pocket Mapple Digital�ł̌��ݒn�\�����\�ł����A�ꕔ�@�\���g�p�ł��Ȃ��Ȃ�ꍇ������܂��̂ł����ӂ��������B
| ��� | PDA���̐ݒ� | Pocket Mapple Digital���̐ݒ� | ���ݒn�\�� | NMEA���O�̎擾 | ��GPS�c�[���Ƃ̕��p |
| �ݒ�@ | GPS�������I�ɊǗ�����/�I�� �n�[�h�E�F�A/GPS�@���COM�ԍ� |
�ڑ��|�[�g/�����ݒ� | �� | �~ | �� |
| �ݒ�A | GPS�������I�ɊǗ�����/�I�t �n�[�h�E�F�A/GPS�@���COM�ԍ� |
�ڑ��|�[�g/GPS�@���COM�ԍ� | �� | �� | �~ |
Pocket Mapple Digital��GPS�ݒ�u�ڑ��|�[�g�v���AGPS�@�킪�F������Ă���COM�|�[�g�ԍ��ɐݒ肷�邱�ƂŌv�����J�n����܂��B
Microsoft Excel�i�G�N�Z���j�̏Z���^����荞�݂����ꍇ�́A��xExcel�ł��̏Z���^���J���A[�t�@�C��]��[���O��t���ĕۑ�]����t�@�C���̎�ނ��uCSV(�J���}���j(*.csv)�v�܂��́u�e�L�X�g�i�^�u���j�i*.txt�j�v��I�����ăe�L�X�g�t�@�C���Ƃ��ĕۑ����Ă��������B
�Ȃ��e�L�X�g����̐F�́A��荞��ɕҏW�E�ݒ�i�v���p�e�B�j���Ă��������B
�E�B���X�����\�t�g�E�F�A�̃��j���[����u�����ɂ���v�u��~����v����I�����āA�ēx�_�E�����[�h�����������������B
�F�Ȃǂ̏��̓G�N�X�|�[�g����܂���̂ŁA��x�e�L�X�g�t�@�C���ɃG�N�X�|�[�g���������C���|�[�g����ꍇ�ɂ͂�����x�F�̐ݒ���s���Ă��������B
���D�݂̐F�ɂ������ꍇ�́A���炩���߃J�X�^�������̓e���v���[�g�ŐF�Ȃǂ�ݒ肵�Ă���C���|�[�g���s���Ă��������B
Ver.8��2007�N5�����݂̎s�������ɂȂ�܂��B�s���{������S���A�s�撬�����������������Ă��邩���m�F���Ă��������B
�Ȃ��Z�����ǂ݉����̏ꍇ�̓C���|�[�g�ł��܂���B
�Z���ԍ��܂��͒n�Ԃɂ��ẮA�����f�[�^�ɓ����Ă��Ȃ��ꍇ������A���̏ꍇ�͊X��E�厚���x���̒n�_�ɃC���|�[�g����܂��B
�܂��A�������ʂ���쐬�����J�X�^������܂��Ղ�_�E�����[�h�T�[�r�X����_�E�����[�h�������ɂ��Ă��A���쌠��o�͂ł��܂���B
�J�X�^�����̕\���F�ݒ�͏o�͂���܂���B
- �x�̎Z�o
- ���̎Z�o
- �b�̎Z�o
Super Mapple Digital�̌��ʁi�~���b�j��3600000�Ŋ��������l�̐����������x�ł��B
�y���z 503174000��3600000=139.770�E�E�E�@�@�@ 139�x
Super Mapple Digital�̌��ʁi�~���b�j����[�P�̓x���i139�j�~3600000]�����������l��60000�Ŋ������������������ł��B
�y���z 139�~3600000��500400000�@�@�@ 503174000-500400000��2774000
�@�@�@ 2774000��60000��46.233�E�E�E
�@�@�@ 46��
Super Mapple Digital�̌��ʁi�~���b�j����[1�̌��ʁ~3600000]��[2�̌��ʁ~60000]�����������l��1000�Ŋ��������̂��b�ł��B
�y���z 139�~3600000��500400000
�@�@�@ 46�~60000��2760000
�@�@�@ 503174000-�i500400000�{2760000�j��14000
�@�@�@ 14000��1000��14
�@�@�@ 14�b
���x���b�P�ʂł�1�̐��l�Ƃ��Ĉ����Ȃ��i�����_�E�J���}�����Z���̋��L���Ƃ��ĔF�������ꍇ������j���߁A�~���b�P�ʂł̏o�͂��s���Ă��܂��B���������������B
�܂��uSuper Mapple Digital�v�uPocket Mapple Digital�v�Ȃǂ��J�[�i�r�Ƃ��Ă��g�������������Ƃ͂ł��܂���̂ł����ӂ��������B
�uQ5.�J�[�i�r�Ɏ��W�E�L���������������čs�������̂ł����B�v�̂悤�ɒn�_���������Ă������Ƃ͂ł��܂��B
�J�X�^�����̏ꍇ�̓��{���̏o�̓^�u�́u�J�[�i�r�v���A�v�����j���O�|�C���g�̏ꍇ�̓v�����j���O���ʉ�ʂ̃��{�����j���[�́u�J�[�i�r�v���A���ꂼ��I�����܂��B
�G�N�X�|�[�g���j���[�ŁA�������̃J�[�i�r��HDD�^�̏ꍇ��HDD�^�i*.rcx�j�t�@�C���ADVD�^�̏ꍇ��DVD�^�i*.pmf�j�t�@�C���ւ̏o�͂�I������ƁA���ꂼ��̃t�@�C�����o�͂���܂��̂ŁASD�J�[�h���Ƀf�[�^���R�s�[�̏�A�J�[�i�r�Ɏ����čs���܂��B
SD�J�[�h���̃��f�B�A�y�уJ�[�i�r�̖ړI�n�ݒ���@�̓J�[�i�r�̐����������m�F���������B
��CN-HDS630/620�V���[�Y�ɂ��ẮAHDD�^�ł����ADVD�^�p�t�@�C���i*.pmf�j�o�͑Ή��ƂȂ��Ă��܂��̂ł����ӂ��������B
�������ʂ���쐬�����J�X�^������܂��Ղ�net����_�E�����[�h�����J�X�^�����ɂ��ẮAHDD�^�J�[�i�r�f�[�^�̂ݏo�͂ł��܂��iDVD�^�J�[�i�r�f�[�^�ւ͏o�͂ł��܂���j�B
DVD�^�J�[�i�r�f�[�^�ւ̏o�͂́A����̏ꏊ�ɃJ�X�^�������쐬���A���߂ďo�͂��Ă��������B
�A���ASoftBank X02HT���AWindows Mobile™ 6 Standard Edition�ɂ��ẮA����ΏۊO�ł��iOS�̍\����^�b�v�ł̑�����ł����A�C���X�g�[�����ł��܂���j�B
HandheldPC�E�p�[���T�C�YPC��Palm�AZaurus�A�V�O�}���I���V���[�Y�Ȃ�PocketPC�ȊO��PDA�y��CPU��MIS�ASH3��Pocket PC�ɂ͑Ή����Ă��܂���B
�܂�Pocket PC�APocket PC2002�́A����ۏ�ΏۊO�ł��B
��x���o�[�W������Pocket Mapple Digital�̓A���C���X�g�[��������ōēxVer.8��Pocket Mapple Digital���C���X�g�[�����Ă��������B
���o�[�W�����̒n�}�f�[�^�����݂��Ă���ꍇ�A���̃G���A�̒n�}�`�悪����A�ꍇ�ɂ���Ă̓V�X�e���_�E���������܂��B
Windows�̃X�^�[�g���j���[����[���ׂẴv���O����]-[������ Super Mapple Digital Ver.8]-[Pocket Mapple Digital�C���X�g�[��]��I�����āAPocket Mapple Digital�Z�b�g�A�b�v���j���[���N�����܂��B
- �f�o�C�X��ʂ�I�����܂��iWindows Mobile 5.0�ȍ~��Pocket PC2003/2003SE��I�����Ă��������j
- �C���X�g�[�����@��I�����܂��iActiveSync�܂��̓C���X�g�[���t�@�C���o�́j�B
- �C���X�g�[�������s���܂��i�Z���f�[�^�x�[�X�A�w�f�[�^�x�[�X�͌����p�̂��߁A�K�v�ɉ����ăC���X�g�[�����܂��j
�C���X�g�[���t�@�C���o�͂̏ꍇ�͏o�͂��ꂽ�t�@�C�����APDA�̔C�ӂ̏ꏊ�ɃR�s�[���A�R�s�[�����t�@�C����PDA��Ń^�b�v���܂��B
PDA�Łu�t�@�C���G�N�X�v���[���v���N����[�}�C�f�o�C�X]�|[Program Files]�|[Shobunsha]�̏��ɑI�����āA�uPocketMappleD8�v������A�C���X�g�[���͐����ł��B
ActiveSync�i���o�C���f�o�C�X�Z���^�[�j�𗘗p���������C���X�g�[�����ł��Ȃ��ꍇ�̓t�@�C�����o�́A�R�s�[����Ƃ������@�ŃC���X�g�[�����Ă��������B
��PC��ActiveSync�i���o�C���f�o�C�X�Z���^�[�j�̔F�������Ă��Ă��APocket Mapple Digital�Z�b�g�A�b�v���j���[��ActiveSync��F���ł��Ȃ��ꍇ������܂��B
���̍ۂɒn�}�Z�b�g�����\������Ȃ������ꍇ�́A�ȉ��̂悤�Ƀt�H���_�\�����m�F���Ă��������B
- Windows Mobile 5.0/6�̏ꍇ
- Pocket PC�i2003/2003SE�j�̏ꍇ
- ����
�������[�J�[�h�̒�����[Shobunsha]�t�H���_�|[Map�t�H���_�ƒn�}�Z�b�g�t�@�C��]�ƂȂ��Ă��܂����H
���n�}�Z�b�g���p�\�R�����ɕۑ������ꍇ�́A�t�H���_�\����[Shobunsha]�|[�쐬�����n�}�Z�b�g���̃t�H���_]�|[Map�t�H���_�ƒn�}�Z�b�g�t�@�C��]�ɂȂ��Ă��܂��B�������[�J�[�h�Ɉړ����鎞�́uMap�t�H���_�ƒn�}�Z�b�g�t�@�C���v���uShobunsha�v�t�H���_�̒����Ɉړ�������A�u�쐬�����n�}�Z�b�g���̃t�H���_�v���폜���Ă��������B
�������[�J�[�h�̒����ɁuMy Documents�v�t�H���_�͂���܂����H
�Ȃ��ꍇ�́A�V�K�쐬���Ă��������B
�uMy Documents�v�t�H���_�̒�����[Shobunsha]�t�H���_�|[Map�t�H���_�ƒn�}�Z�b�g�t�@�C��]�ƂȂ��Ă��܂����H
���n�}�Z�b�g���p�\�R�����ɕۑ������ꍇ�́A�t�H���_�\����[Shobunsha]�|[�쐬�����n�}�Z�b�g���̃t�H���_]�|[Map�t�H���_�ƒn�}�Z�b�g�t�@�C��]�ɂȂ��Ă��܂��B�������[�J�[�h�Ɉړ����鎞�́uMap�t�H���_�ƒn�}�Z�b�g�t�@�C���v���uShobunsha�v�t�H���_�̒����Ɉړ�������A�u�쐬�����n�}�Z�b�g���̃t�H���_�v���폜���Ă��������B
��L�̍\���ɂ��ւ�炸�APocket Mapple Digital�Œn�}�Z�b�g�����\������Ȃ��ꍇ�́A�p�\�R�����Ń������[�J�[�h�̒��g��\�����āuignore_mydocs�v�Ƃ����t�@�C�����폜���Ă��������B
Ver.8�ł̓V�X�e���Ɠ����ɑS��}�ilevelg�Aleveli�j���C���X�g�[������܂��B
���̑S��}�������Ă��Ȃ��ꍇ�́A���삵�Ȃ��ꍇ������܂��̂ŁA����č폜���Ă��܂����ꍇ�́A�ēx�V�X�e�����C���X�g�[�����Ă��������B
Ver.8�ł́A�Y���k�ڂ̒n�}�f�[�^�����^����Ă��Ȃ��ꍇ�A��菬�k�ڂ̒n�}�f�[�^���\���ł���k�ڂ܂ŋ����I�ɕύX����悤�ɂȂ��Ă���܂��B
�]���āA�S��}���^�͈͓��ł���A�n�}�͕K���\������܂��i�S��}���^�͈͊O�Ɉړ����Ă���ꍇ�́A�Z�������Ȃǂœ��{��\�������Ă��������j�B
Pocket Mapple Digital��ł́A�e�L�X�g�Ɛ܂���̍쐬�E�ҏW���\�ł��B
�p�\�R�����ɍē]������A�p�\�R���Őݒ肳�ꂽ��Ԃɕ��A���܂��B�p�\�R����ŋL���������[�g�Ȃǂ̐}�`���ɂ��Ă����A���܂��i�폜����邱�Ƃ͂���܂���j�B
�n�}�f�[�^�̏o�͂́A�s���{���܂��͎s�����P�ʁA���邢�͉�ʃh���b�O�ł̑I���Ȃǔ͈͂�I�����ďo�͂��邱�Ƃ��ł��܂��B
�܂��A�o�͕��@�́u�W���v�u����������v�u�y�ʁv�u�p��v��4�̒�����I���ł��܂��i���S��}�������j�B
�u�W���v�̏ꍇ�A�S���ł̑S�Ẵf�[�^��g�ݍ��ޏꍇ�́A�V�X�e���Ȃǂɉ�����1.4GB�K�v�ɂȂ�܂��B�u����������v�̏ꍇ�͖�3.7GB�A�u�y�ʁv�̏ꍇ�͖�1GB�A�u�p��v�̏ꍇ�͖�1.3GB�ł��B�S���ł̕W���C���X�g�[���ōL��E����E����E�ڍא}�܂ł̑S�Ă�I�������ꍇ�̓s���{���ʗe�ʃ��X�g�����������m�F���Ă��������B
�o�͕��@�����݂������ꍇ�A����G���A����\������ւ���Ă��܂��悤�ɂȂ�܂��̂ł����ӂ��������B
�Ȃ��A�V�X�e���Ɠ����Ɏ����I�ɃC���X�g�[�������S��}�̒n�}�f�[�^�̓A���C���X�g�[�����Ă͂����܂���B
- PDA����GPS�ݒ�
- Pocket Mapple Digital����GPS�ݒ�
[�n�[�h�E�F�A]�^�u�E�E�E�n�[�h�E�F�A�|�[�g�ɁAGPS�@���COM�ԍ���ݒ肵�Ă��������B
[�A�N�Z�X]�^�u�E�E�E�uGPS�������I�ɊǗ�����v�̃`�F�b�N���I���ɂ��Ă��������B
[�ڑ��|�[�g]�E�E�E�u�����ݒ�v��I�����Ă��������B
���̏ꍇ�́A�uPocket Mapple Digital �x�N�g���n�}�C���X�g�[���v�ŁuPocketPC�ɒ��ڒn�}���C���X�g�[���v�̃`�F�b�N���O���A��U�p�\�R�����̔C�ӂ̃t�H���_�ɒn�}�Z�b�g��ۑ����Ă��������B
�ۑ������n�}�Z�b�g�́AActiveSync���𗘗p����PDA�ɃR�s�[���Ă��������悤���肢�������܂��B
�Ȃ��A�R�s�[����ہA�t�H���_�̍\�����Ԉ���Ă���ƒn�}���\���ł��܂���B
�������t�H���_�\���ɂ��܂��ẮA�����������Q�Ƃ��������B
C525�EC325�ɂ́iMioPND�p�Ƃ��ďo�͂����jVer.8�̒n�}�f�[�^��SD�J�[�h�ɓ���ĕ\���ł��܂��B
C311�ɂ��ẮA�܂��T�[�r�X�p�b�N��K�p��A�C���X�g�[����t�H���_�i�ʏ��C:\Program Files\Super Mapple Digital Ver.8�j���́uPMDFiles�v���uMioPND�v�t�H���_���́uPocketMapple�v�t�H���_�ȉ���SD�J�[�h�ɓ��ꂽ��ŁAVer.8�̒n�}�f�[�^���i�����t�H���_�Ɂj����Ă��������B
�n�}�f�[�^����ꂽSD�J�[�h������ƁA�V�X�e����Ver.7�̂܂�Ver.8�̒n�}��\������悤�ɂȂ�܂��i�V�X�e����Ver.7�̂��߁A�S��}�E����}�͏o�́E�\���ł��܂���j�B
�Ȃ��A�ڂ��������������������������B
���uMio PND�v�̃V�X�e����Ver.7�ł��BVer.8�ɂ͂ł��܂���B
��C325�EC311�ɂ��ẮA�g�b�v���j���[����Pocket Mapple Digital���N������ƁAVer.8�̒n�}��\�����邱�Ƃ��ł��܂���BMioMAP����̕\���̂ݐ������\���ł��܂��B
�uMio PND��p�v�͑I�������ɁAP350�̏ꍇ��Windows Mobile5.0�ȍ~�p�AMio168RS�̏ꍇ��Pocket PC2003/2003SE��I�����Ă��������B
�����f�[�^�͗e�ʂ����ɑ傫���Ȃ邽�߁i����Super Mapple Digital���l�̌������ł���悤�ɂ��邽�߂ɂ�1GB�ȏ�j�AVer.8�ł͏�L�܂ł̑Ή��Ƃ����Ă��������Ă���܂��B���������������B
�����̐�o�����n�}��Pocket Mapple Digital�Ő�ւ��ė��p���邱�Ƃ��ł��܂��B
��������o����2�̒n�}���ɕ\�����邱�Ƃ��o�����n�}������������Ƃ��������Ƃ͂ł��܂���B
���̏ꍇ�́APocket Mapple Digital�̒n�}�f�[�^����x�S�č폜���Ă��������A���̏�ōēxSuper Mapple Digital Ver.8����o�͂��Ă��������B
�`�F�b�N�������Ă��Ȃ��ꍇ�́A���ݒn�v�����ł��Ă��Ă����O�f�[�^��ۑ��ł��܂���B
�Ȃ��A�v���J�n���ɁuNMEA���O��ۑ�����v�Ƀ`�F�b�N�����Ă���A���ݒn�\�����ł��Ă���ɂ��ւ�炸�A�v���I����ɕۑ����ꂽ���O�f�[�^��0KB�ɂȂ�ꍇ�́AGPS�ݒ���ȉ��̂悤�ɕύX���Ă��������B
- PDA����GPS�ݒ�
- Pocket Mapple Digital����GPS�ݒ�
[�n�[�h�E�F�A]�^�u�E�E�E�n�[�h�E�F�A�|�[�g�ɁAGPS�@���COM�ԍ���ݒ肵�Ă��������B
[�A�N�Z�X]�^�u�E�E�E�uGPS�������I�ɊǗ�����v�̃`�F�b�N���O���Ă��������B
[�ڑ��|�[�g]�E�E�EGPS�@���COM�ԍ���ݒ肵�Ă��������B
�܂��A�W���E�������lj��E�y�ʂ̊e�n�}�o�͎��A�ȉ��̃V���{���\�����ύX�ƂȂ��Ă���܂��B
| �X�� | �E�E�E |  |
�� |  |
| �x�@�� | �E�E�E |  |
�� |  |
| ��� | �E�E�E |  |
�� |  |
| ���h�� | �E�E�E |  |
�� |  |
| �H�� | �E�E�E |  |
�� |  |
���̃I�v�V������ݒ肷��ƁA�V�X�e�����Ńx�N�g���n�}�f�[�^�����X�^���C�Y����Ƃ�����@�Ńv�����^�ɏo�͂��܂��̂ŁA������\�ɂȂ�܂��B
�Ȃ��A�x�N�g���f�[�^�̃��X�^���C�Y�ɂ͑傫�ȃ������e�ʂ��K�v�ƂȂ�A�܂��t�ɐ���������ł��Ȃ��Ȃ�ꍇ������܂��̂ŁA�ʏ�̈�������܂��ł��Ȃ��ꍇ�̂݁A���������������B
�v�����^���̃������݂��邩�A�ʏ�̉掿�i300�`360dpi���x�j�ň�����Ă��������B
�ʏ�̉掿�ł��\���ȕi���ň���ł��܂��B�v�����^�̃��������݂ɂ��ẮA�e���[�J�[�ɂ��₢���킹���������B
�v�����^�̃h���C�o���ŐV�ł̂��̂Ƀo�[�W�����A�b�v���Ă��������B
�h���C�o�̃o�[�W�����A�b�v�ɂ��ẮA�e���[�J�[�ɂ��₢���킹���������B
�v�����^�ɂ���āA���̐ݒ��ON�^OFF���ւ��邱�ƂŃA�C�R��������Ɉ�������ꍇ������܂��B
�v�����^�̃h���C�o���ŐV�ł̂��̂Ƀo�[�W�����A�b�v���Ă��������B�h���C�o�̃o�[�W�����A�b�v�ɂ��ẮA�e���[�J�[�ɂ��₢���킹���������B
�n�}����ŏ�����������Ă��܂��ꍇ�́A�u�f�B�X�v���C�ŕ\���ł��Ȃ����͈�����Ȃ��v�̃`�F�b�N�����Ă��������B
������̏��ʂ��m�F����ɂ́A�u����v���r���[�v�𗘗p���Ă��������B
�i����ʒu��\�������ʂł͈������Ȃ����܂ŕ\�����Ă��܂����A�u����v���r���[�v���m�F����Ə��ʂ��f�B�X�v���C��Ɠ���ɂȂ�܂��B�j
���̂���A3�܂ł͈̔͂ň������悤�ɐݒ肵�Ă���܂��B
�]����A2�EB3�p���ȏ�ւ̈���ɂ͑Ή����Ă��܂����B
�h���C�o�̃o�[�W�����A�b�v�ɂ��ẮA�e���[�J�[�ɂ��₢���킹���������B
�u���U�[�ЁuHL-1440�v�ɂ��Ă�����������v�����^�h���C�o����肷�邱�Ƃ��ł��܂��B
�Ȃ��A�n�}�����ɕK���R�s�[���C�g���������܂����A��������폜���邱�Ƃ͂ł��܂���B
Super Mapple Digital�̒n�}�𗘗p����ꍇ�ɁA�R�s�[���C�g���O�����`�ł̈�����p�͋������Ă��܂���B
�n�}�X�^�C���̍쐬�́A���{�����j���[��[�n�}]�^�u����[�n�}�X�^�C��]�O���[�v�́u�V�K�쐬�v�{�^������s���܂��B
�������[�J�[�h���g�ѓd�b�Ńt�H�[�}�b�g������ŁA�g�ѓd�b�Ō��邱�Ƃ��ł���t�H���_�ɓ����K�v������܂��B�ڂ��������������������������B
�g�ѓd�b�Ō��邱�Ƃ��ł���t�H���_�͌��肳��Ă���ꍇ������܂��B�ڂ��������������������������B
NTTDoCoMo�y��au�̏ꍇ�́A�������[�J�[�h���̏��ڌg�ѓd�b�Ō��邱�Ƃ��ł��܂���B�R�s�[�̕��@�ɂ��Ă����������������������B
�ڂ���������������ǂ̃t�H���_�����m�F���Ă��������B
�g�ѓd�b�̃������[�J�[�h�Ȃ��̃��j���[�Łu���X�V�v���s�Ȃ��Ă��������B
���̏ꍇ�́A���ɓ����Ă���摜�t�@�C�����Ɠ����悤�ɐ擪�́uKMD�v���uDVC�v�ɕύX���Ă��������i5���̐������C�ӂɕύX���������j�B
�u�l���v�Ƃ́A�X�̉摜�t�@�C�����������̂ŁA�摜�t�@�C���փA�N�Z�X���邽�тɊm�F���Ă��܂��ł���ƁA�t�@�C���̓��e�m�F�{�A�N�Z�X�m�F�����x���s�����߁A�I���E�N���܂łɎ��Ԃ����ɂ������Ă��܂��܂��B�u�g�у}�b�v���f�W�^���v�̓T�[�o�[�ʐM���ɂ��l���̎擾�͂������܂���̂ŁA�A�N�Z�X�������ł��邾���s��Ȃ��悤�ɂ��ė��p�����������Ƃ��������߂������܂��B