妋擣偺応崌偼丄偍抦傜偣偄偨偩偄偨忣曬偵偰偛杮恖偱偁傞偙偲傪妋擣偝偣偰偄偨偩偄偨屻丄搊榐忣曬偺撪梕傪憲晅偝偣偰偄偨偩偒傑偡丅
嶍彍偺応崌偼丄僨乕僞偺嶍彍姰椆屻偵偛曬崘傪偝偣偰偄偨偩偒傑偡丅
搊榐撪梕偺曄峏偺嵺偼丄曄峏慜偺忣曬丒曄峏屻偺忣曬傪偦傟偧傟偛婰擖偺忋丄暰幮儐乕僓乕僒億乕僩傑偱偛楢棈偔偩偝偄丅曄峏偑姰椆偄偨偟傑偟偨傜愜傝曉偟偛曬崘傪偝偣偰偄偨偩偒傑偡丅
仸暰幮儐乕僓乕僒億乕僩學偺埗愭偵偮偒傑偟偰偼丄僀儞僗僩乕儖儅僯儏傾儖傪偛嶲徠婅偄傑偡丅儊乕儖偼偙偪傜偐傜偍婅偄偄偨偟傑偡丅
僀儞僗僩乕儖帪偵僂僀儖僗専嶕僜僼僩偑婲摦偟偰偄傞応崌丄亀僼傽僀儖傪僀儞僗僩乕儖拞偵I/O僄儔乕偑敪惗偟傑偟偨丅攝晍儊僨傿傾偵堎忢偑偁傞偐丄傕偟偔偼僀儞僗僩乕儔偺僼傽僀儖偑夡傟偰偄傞壜擻惈偑偁傝傑偡丅亁傗亀僀儞僗僩乕儖僼傽僀儖偑晄惓偱偡丅僼傽僀儖偑攋懝偟偰偄傞偐丄夵曄偝傟偨壜擻惈偑偁傝傑偡丅亁摍偺儊僢僙乕僕偑昞帵偝傟丄僀儞僗僩乕儖偑偱偒側偄応崌偑偁傝傑偡丅
僀儞僗僩乕儖帪偵偼丄僂僀儖僗専嶕僜僼僩傪乽柍岠偵偡傞乿乽掆巭偡傞乿摍丄摦嶌傪掆巭偝偣偨忋偱丄嵞搙僀儞僗僩乕儖傪幚峴偟偰偔偩偝偄丅
栚棫偭偨奜彎偑偁偭偨応崌傗丄彎偑側偔偰傕僪儔僀僽偑惓偟偔丄僂僀儖僗僜僼僩側偳傕摫擖偟偰偄側偄応崌偵偼丄僒億乕僩偵偛楢棈偔偩偝偄丅
Administrator尃尷偺側偄儐乕僓乕偱儘僌僆儞偟偰偄傞応崌偼丄Administrator尃尷傪帩偮儐乕僓乕偱儘僌僆儞偟捈偟偰偔偩偝偄丅
Administrator尃尷偵偮偄偰偼丄偍巊偄偺僷僜僐儞偺娗棟幰偵偍栤偄崌傢偣偔偩偝偄丅
扐偟丄巊梡偝傟傞偍媞條偑堦恖偵尷傜傟偰偄傞応崌丄摨帪幚峴傪偟側偄偙偲傪忦審偵丄偝傜偵暿偺PC媦傃PDA奺1戜偵僀儞僗僩乕儖偟偰巊梡偡傞偙偲偑偱偒傑偡丅
偟偐偟丄Ver.7偲慜僶乕僕儑儞偺抧恾僨乕僞偺嫟桳偑偱偒側偄偨傔僨乕僞偺梕検偑懡偔昁梫偲側傞偲偲傕偵丄僇僗僞儉忣曬僼傽僀儖傪奐偔嵺偵屆偄僶乕僕儑儞偱奐偄偰偟傑偆壜擻惈偑偁傝傑偡丅
偦偙偱丄Ver.7摫擖偺嵺偵偼慜僶乕僕儑儞偺傾儞僀儞僗僩乕儖傪偍偡偡傔偟傑偡丅
側偍丄慜僶乕僕儑儞傪傾儞僀儞僗僩乕儖偟偰傕廂廤丒嶌惉偝傟偨僇僗僞儉忣曬僼傽僀儖偵偮偄偰偼嶍彍偝傟傑偣傫丅
傑偨丄堏摦億僀儞僩偵偮偄偰偼媽僶乕僕儑儞偺忣曬傪棙梡偡傞偙偲偑偱偒傑偡丅徻偟偔偼偙偪傜偺崁栚傪偛棗偔偩偝偄丅
夛幮柤偺擖椡偼徣棯壜擻偱偡偑丄儐乕僓乕柤偺擖椡偼昁梫偱偡丅
敿妏塸悢丒戝暥帤偵曄峏偟偰惓偟偔擖椡偟偰偔偩偝偄丅
Microsoft Windows XP/2000/NT4.0偱儐乕僓乕娗棟傪峴偭偰偄傞僷僜僐儞偱丄Administrator尃尷傪曐桳偟側偄儐乕僓乕偱僀儞僗僩乕儖傪幚峴偟偨応崌偵丄惓偟偄僔儕傾儖斣崋傪擖椡偟偰偄傞偵傕娭傢傜偢乽師傊乿儃僞儞偑桳岠偵側傜側偄偙偲偑偁傝傑偡丅
Administrator尃尷傪帩偮儐乕僓乕偱儘僌僆儞偟捈偟丄僀儞僗僩乕儖傪弶傔偐傜傗傝捈偟偰偔偩偝偄丅
Administrator尃尷傪曐桳偡傞儐乕僓乕偵偮偄偰偼偍巊偄偺僷僜僐儞偺娗棟幰偵偍栤偄崌傢偣偔偩偝偄丅
椺偊偽丄Ver.6偺娭搶僄儕傾偺抧恾僨乕僞偑偁偭偰丄Ver.7偺娭惣僄儕傾偺抧恾僨乕僞傪崌傢偣偰巊偆偲偄偭偨偙偲偼偱偒傑偣傫偺偱偛椆彸偔偩偝偄丅
偙偺応崌偼丄僀儞僞乕僱僢僩僄僋僗僾儘乕儔6.0埲忋偑僀儞僗僩乕儖偝傟偰偄傞偐妋擣偟偰偔偩偝偄丅
- 僨僼僅儖僩偱僀儞僗僩乕儖偝傟偨堏摦億僀儞僩丒抧恾僗僞僀儖偺曇廤丒嶍彍
- 僨僼僅儖僩偱僀儞僗僩乕儖偝傟偨僇乕僪僄僨傿僞乕掕宆梡巻偺曇廤丒嶍彍
- 僇僗僞儉忣曬僼傽僀儖(*.rcm)偲Super Mapple Digital丄僇乕僪僄僨傿僞乕僼僅乕儅僢僩僼傽僀儖(*.rcc)偲僇乕僪僄僨傿僞乕偺娭楢晅偗
乮拲丗堦搙偱傕丂Super Mapple Digital Ver.7媦傃僇乕僪僄僨傿僞乕傪娗棟幰尃尷偱婲摦偟偰偄傟偽丄娭楢晅偗偺栤戣偼敪惗偟傑偣傫乯
仸Windows Vista偺応崌丄僨僗僋僩僢僾偺Super Mapple Digital Ver.7偺傾僀僐儞傪塃僋儕僢僋偟丄乽娗棟幰偲偟偰幚峴乿傪慖戰偟偰偔偩偝偄丅
師夞婲摦帪偵僣乕儖僶乕偺攝抲偑僀儞僗僩乕儖捈屻偺忬懺偵栠傝傑偡丅偨偩偟僀儞僗僩乕儖捈屻偺忬懺偵栠傞偨傔丄弶夞婲摦帪偺儐乕僓乕搊榐妋擣僟僀傾儘僌傕昞帵偝傟傑偡丅
側偍嶌惉偟偨僇僗僞儉忣曬僼傽僀儖偼徚嫀偝傟傑偣傫丅
傑偨夝憸搙800亊600僺僋僙儖埲忋偺僨傿僗僾儗僀巊梡偑摦嶌忦審偵側傝傑偡偺偱丄僨傿僗僾儗僀偺夝憸搙傕妋擣偟偰偔偩偝偄丅
僨傿僗僾儗僀丒價僨僆僪儔僀僶傪嵟怴偺僶乕僕儑儞偵峏怴偟偰偔偩偝偄丅
峏怴曽朄偼奺僷僜僐儞儊乕僇乕偵偍栤偄崌傢偣偔偩偝偄丅
摨帪偵旕忢偵偨偔偝傫偺傾僾儕働乕僔儑儞傗忢挀僜僼僩傪婲摦偡傞偲丄儕僜乕僗偑晄懌偟丄僔僗僥儉偑晄埨掕偵側傞偙偲偑偁傝傑偡丅
懠偺傾僾儕働乕僔儑儞傗昁梫側偄忢挀僜僼僩傪廔椆偟偰丄儕僜乕僗傪妋曐偟偰偔偩偝偄丅
媽僶乕僕儑儞偺抧恾傪昞帵偝偣傞偙偲偼偱偒傑偣傫偺偱僪儔僀僽偐傜庢傝弌偟偰偔偩偝偄丅
奼戝僣乕儖偼丄乽僋儕僢僋偟偨応強傪拞怱偵奼戝偡傞婡擻乿偲乽僪儔僢僌偟偨斖埻傪奼戝偡傞婡擻乿偑偁傝傑偡丅僋儕僢僋偟偨偮傕傝偑僪儔僢僌憖嶌偵側偭偰偄傞偲丄偦偺斖埻偑奼戝昞帵偝傟丄撍慠戝偒偔奼戝偝傟偨傛偆偵側偭偰偟傑偄傑偡丅
扐偟丄僇僗僞儉忣曬僼傽僀儖偵儂乕儉億僕僔儑儞偑愝掕偝傟偰偄傞応崌偼丄偦偺儂乕儉億僕僔儑儞偑昞帵偝傟傑偡丅
扐偟丄嵞搙専嶕傪峴偭偨応崌偼嵞傃昞帵偝傟傑偡丅
- 僉乕儃乕僪偺[Ctrl]亄[M]僉乕傪墴偡丅
- 抧恾僗僞僀儖僶乕偺
 傪僋儕僢僋偡傞丅
傪僋儕僢僋偡傞丅 - 儊僯儏乕偺[抧恾]仺[昞帵僆僾僔儑儞]仺[儅乕僇乕傪昞帵]偺僠僃僢僋傪奜偡丅
仸Windows XP偵JIS2004懳墳僼僅儞僩傪僀儞僗僩乕儖偟偨応崌傕摨條偲側傝傑偡丅
偟偨偑偭偰丄夋柺忋晹乮杒曽岦乯偵側傞傎偳墶曽岦乮搶惣曽岦乯偑挿偔曗惓偝傟丄夋柺壓晹乮撿曽岦乯偵側傞傎偳墶曽岦乮搶惣曽岦乯偑抁偔曗惓偝傟傑偡丅乮曽埵偵娭偟偰傕曗惓偝傟傞娭學忋丄幚嵺偺曽埵偲偼旝柇偵偢傟偰傑偄傝傑偡丅乯
杮僔僗僥儉偱偼偦偺曗惓傕慜採偲偟偰奺庬寁嶼傪峴偭偰偍傝傑偣傫丅偟偨偑偭偰丄戝偒側堘偄偼偁傝傑偣傫偑丄惓妋側抣偱傕偁傝傑偣傫丅
嫍棧丒柺愊側偳偺悢抣偼偁偔傑偱栚埨偲偟偰偛棙梡偔偩偝偄丅
ttfCache偼True Type Font Cache偺棯偱丄堦搙巊偭偨僼僅儞僩傪拁偊偰偄傞僼傽僀儖偱偡丅
僼僅儞僩僨乕僞偑壗傜偐偺栤戣偱夡傟偰偄偨傝丄柍偔側偭偰偄傞壜擻惈偑偁傝傑偡丅Super Mapple Digital偼MS僑僔僢僋丄MSP僑僔僢僋丄MSUIGothic丄MS柧挬丄MSP柧挬偲偄偆彂懱傪巊偭偰偍傝傑偡丅
Fonts僼僅儖僟偵乽MS僑僔僢僋&MSP僑僔僢僋&MSUIGothic乿偲乽MS柧挬&MSP柧挬乿偺僼傽僀儖偑偁傞偐傪妋擣偟偰偔偩偝偄丅
2006擭3寧埲崀偵敾柧偟偨忣曬偵偮偄偰偼丄懳墳偝傟偰偄側偄応崌偑偁傝傑偡偺偱偛椆彸偔偩偝偄丅
拞堟恾偵偮偄偰偼僄儕傾偵傛偭偰1:50,000乣1:10,000傑偱偺昞帵偵側傞応崌偑偁傝傑偡丅
偙偺応崌偼丄抧恾偺僗僞僀儖傪怴婯嶌惉偱丄4夋柺栚壓晹偵偁傞暥帤僼僅儞僩偺戝偒偝傪彫偝偔昞尰偝傟傞応崌偼乽戝偒傔乿傑偨偼乽偐側傝戝偒傔乿偵丄戝偒偔昞尰偝傟傞応崌偼乽彫偝傔乿傑偨偼乽偐側傝彫偝傔乿偵偟偨抧恾僗僞僀儖傪嶌惉偟偰偄偨偩偗傑偡傛偆偍婅偄偄偨偟傑偡丅
偦偺傛偆側応崌偼丄僋儕僢僋丒[F6]僉乕丒Shift+[F6]僉乕傪暪梡偡傞偲僼僅乕僇僗偑堏摦偱偒傑偡丅
仸Windows Vista偺応崌偼丄僀儞僗僩乕儖愭偱偼側偔丄c:/儐乕僓乕/僷僽儕僢僋/僷僽儕僢僋偺僪僉儏儊儞僩/Super Mapple Ver7/Favorites/乮c:/Uesr/Public/Public Documet/Super Mapple Ver7/Favorites/)偵側傝傑偡丅
偦傟偧傟偺昞帵宍懺偼丄乽抧恾杴椺乿傪偛棗偔偩偝偄丅
側偍丄抧恾僗僞僀儖偼抧恾僗僞僀儖僶乕偱曄峏偟傑偡丅
徻嵶恾偱偼僨僼僅儖僩忬懺偱曕峴幰梡偺儖乕僩傪巊偭偰惗惉偟傑偡丅[愝掕]儊僯儏乕偱曄峏偑壜擻偱偡丅
棯抧恾偱偼摨帪偵儖乕僩乮愜傟慄乯偺僇僗僞儉忣曬傪嶌惉偡傞偨傔丄忣曬娗棟僶乕偺乽僇僗僞儉忣曬乿傪僋儕僢僋偟偰丄僇僗僞儉忣曬婰擖儌乕僪偵愗傝懼偊偰偔偩偝偄丅
忣曬娗棟僶乕偼丄儊僀儞僶乕偺乽忣曬乿偱昞帵偺ON/OFF傪愗傝懼偊傑偡丅
僨傿僗僾儗僀丒價僨僆僪儔僀僶傪嵟怴偺僶乕僕儑儞偵峏怴偟偰偔偩偝偄丅 峏怴曽朄偼奺僷僜僐儞儊乕僇乕偵偍栤偄崌傢偣偔偩偝偄丅
偦偺応崌丄儌僯僞乕夝憸搙傪曄峏偟偰偍帋偟偔偩偝偄丅
嵦梡偟偰偄傞抧恾僨乕僞儀乕僗偺弅広偑堎側傞偨傔忣曬検偑堎側偭偨傝丄杮撈帺偵忣曬傪捛壛偟偰偄偨傝偡傞応崌偑偁傝傑偡丅
CD偑擖偭偰偄傞応崌偼僴乕僪僨傿僗僋偺抧恾偱偼側偔丄CD偵擖偭偰偄傞抧恾僨乕僞偑昞帵偝傟傑偡丅儊僯儏乕偺[僼傽僀儖]仺[抧恾CD偺擖傟懼偊]偱CD傪庢傝弌偟偰偔偩偝偄丅
擖傟懼偊傞応崌偼丄昁偢[僼傽僀儖]仺[抧恾CD偺擖傟懼偊]傪巊梡偟偰偔偩偝偄丅
専嶕僶乕偺専嶕寢壥崁栚偺乽巤愝柤乿偲彂偐傟偨塃懁偵儅僂僗傪帩偭偰偄偔偲丄儅僂僗僇乕僜儖偑![]() 偵曄壔偟傑偡丅偙偙偱塃懁偵僪儔僢僌偡傞偲昞帵棑偑奼戝偟偰柤徧傪慡偰尒傞偙偲偑偱偒傞傛偆偵側傝傑偡丅媡偵嵍懁偵偡傞偲弅彫偱偒傑偡丅
偵曄壔偟傑偡丅偙偙偱塃懁偵僪儔僢僌偡傞偲昞帵棑偑奼戝偟偰柤徧傪慡偰尒傞偙偲偑偱偒傞傛偆偵側傝傑偡丅媡偵嵍懁偵偡傞偲弅彫偱偒傑偡丅
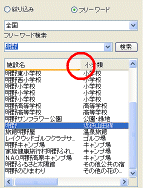
偙傟傜偵偮偄偰偼丄戝丒拞丒彫暘椶丄搒摴晎導丄巗嬫挰懞丄傛傒傕慡偰摨偠偙偲偑偱偒傑偡丅
仸Super Mapple Digital偺専嶕僨乕僞偵偮偄偰偼丄抧恾忋偺暥帤忣曬偲偼暿屄偺僨乕僞偲偟偰曐帩偟偰偄傞偨傔丄慡偰偺暘椶偵偮偄偰慡崙傪栐梾揑偵惍旛偟偰偄傞偲偼尷傝傑偣傫偺偱丄専嶕偱偒側偄応崌偑偁傝傑偡丅偛椆彸偄偨偩偗傑偡傛偆偍婅偄偄偨偟傑偡丅
擔杮僜僼僩斕攧偺乽揹巕揹榖挔乿偐傜Super Mapple Digital傪婲摦偡傞偙偲偼偱偒傑偡丅
廬偭偰丄戝帤偺側偄廧強傗崿嵼丒嶖憥抧嬫偺応崌側偳偼丄巗挰懞儗儀儖埲忋専嶕偱偒側偄応崌偑偁傝傑偡丅
僼儕乕儚乕僪専嶕偱偼丄奩摉偡傞抧斣偑側偄応崌偼戝帤堦棗傪昞帵偡傞側偳丄奩摉偟偨峴惌儗儀儖傑偱偺専嶕寢壥偵傛偭偰昞帵偟傑偡丅
慖戰儌乕僪偵曄峏偟丄僇僗僞儉忣曬偺僾儘僷僥傿傪昞帵偝偣傑偡丅僾儘僷僥傿偺[抧恾忋偺昞帵]僞僽偺乽埵抲忣曬偺曇廤傪嫋壜偟側偄乿偺僠僃僢僋傪偼偢偟偨屻丄堏摦傪峴偭偰偔偩偝偄丅
儊僯儏乕偺[抧恾]仺[昞帵僆僾僔儑儞]仺[僇僗僞儉忣曬傪昞帵]偵僠僃僢僋傪偮偗偰偔偩偝偄丅傑偨偼僣乕儖僶乕偺傾僀僐儞傪僋儕僢僋偟偰偔偩偝偄丅
旕昞帵偵側偭偰偄傞僇僗僞儉忣曬偼丄忣曬娗棟僶乕偺偺僇僗僞儉忣曬棑偱傾僀僐儞偑 ![]() 丄
丄![]() 偵側偭偰偄傑偡丅
偵側偭偰偄傑偡丅![]() 丄
丄![]() 丄
丄![]() 丄
丄 ![]() 偺偆偪丄
偺偆偪丄![]() 丄
丄![]() 偲側偭偰偄傞僇僗僞儉忣曬傪塃僋儕僢僋偟偰僾儘僷僥傿傪昞帵偟丄[怓偲慄]僞僽偺乽昞帵偡傞乿偵僠僃僢僋傪偮偗傑偡丅
偲側偭偰偄傞僇僗僞儉忣曬傪塃僋儕僢僋偟偰僾儘僷僥傿傪昞帵偟丄[怓偲慄]僞僽偺乽昞帵偡傞乿偵僠僃僢僋傪偮偗傑偡丅
忣曬娗棟僶乕偺忋晹偺儃僞儞偑![]() 偵側偭偰偄傞偲僇僗僞儉忣曬僼僅儖僟偱慖戰偝傟偨僼僅儖僟撪偺僇僗僞儉忣曬偺傒偑抧恾忋偵昞帵偝傟傑偡丅僋儕僢僋偟偰
偵側偭偰偄傞偲僇僗僞儉忣曬僼僅儖僟偱慖戰偝傟偨僼僅儖僟撪偺僇僗僞儉忣曬偺傒偑抧恾忋偵昞帵偝傟傑偡丅僋儕僢僋偟偰![]() 偵偡傞偲慡偰偺僇僗僞儉忣曬偑昞帵偝傟傑偡丅
偵偡傞偲慡偰偺僇僗僞儉忣曬偑昞帵偝傟傑偡丅
僉乕儃乕僪偺[Ctrl]僉乕亄[A]僉乕偱傕壜擻偱偡丅
僇僗僞儉忣曬傪塃僋儕僢僋偟丄[僾儘僷僥傿]傪幚峴偟傑偡丅
偨偩偟暋悢慖戰偺応崌偼丄柤徧傗僼儕僈僫側偳堦晹偺忣曬偑曄峏偱偒傑偣傫丅
奩摉偡傞恾宍丒儖乕僩偺僇僗僞儉忣曬傪慖戰丒塃僋儕僢僋偟偰丄僾儘僷僥傿傪昞帵偟乽旛峫僞僽乿傪妋擣偟傑偡丅
側偍丄昞帵偝傟傞嫍棧傗柺愊偼丄奣嶼偱偡偺偱偛拲堄偔偩偝偄丅
偦偆偡傞偲墌丒巐妏宍婰擖僟僀傾儘僌偑昞帵偝傟傑偡偺偱丄暆偲崅偝偺悢抣傪擖椡偟OK傪墴偟傑偡丅
婰擖僟僀傾儘僌慖戰屻丄[Shift]僉乕傪墴偟側偑傜抧恾忋傪僪儔僢僌偟偰傕嶌惉偱偒傑偡丅
墌偺応崌偱擟堄偺抧揰偐傜嶌惉偟偨偄応崌偼[Ctrl]僉乕傪墴偟側偑傜嶌惉偟傑偡丅
僾儘僷僥傿傗億僢僾傾僢僾儊僢僙乕僕偱嶌惉偟偨墌丒惓曽宍偺敿宎傗廲丒墶偺挿偝丒柺愊側偳傪尒傞偙偲偑偱偒傑偡丅
擖椡偝傟偨悢抣偼夋柺忋偺悢抣偱偁傝丄抧恾偑曗惓偝傟偰偄傞偨傔丄幚嵺偺悢抣傪昞帵偡傞僾儘僷僥傿側偳偱偼旝柇側岆嵎偑偁傞宍偱昞帵偝傟傑偡偑丄偙偺岆嵎偵偮偄偰傪峫椂偟偨宍偺擖椡偼偱偒傑偣傫丅
偦偺応崌偼丄岎嵎揰側偳億僀儞僩偲側傞拞娫揰傪擖傟偰乮僋儕僢僋偟偰乯儖乕僩傪堷偄偰偔偩偝偄丅
椺丗乽徻嵶恾偱儖乕僩傪婰擖拞偵徻嵶恾偺椞堟奜偵堏摦偟偨偨傔拞堟恾傪昞帵偟偨乿偲偄偆働乕僗
拞堟丒徻嵶恾偺応崌偼丄崅懍摴楬偺儖乕僩僨乕僞偑擖偭偰偄側偄偨傔嶌惉偱偒傑偣傫偺偱丄峀堟恾偵曄峏偟偰偔偩偝偄丅
崅懍摴楬偺僇僗僞儉忣曬嶌惉偼丄堦搙僾儔儞僯儞僌傪幚峴偟偰偱偒偨僾儔儞偺儖乕僩傪慖戰偟丄儊僯儏乕偐傜僇僗僞儉忣曬壔偡傞偲偄偆曽朄偱傕偱偒傑偡丅
扐偟丄峀堟恾偱偼摴楬偺宍忬偑徣棯偝傟偰偄傞偨傔偵丄拞堟丒徻嵶恾偱偼摴楬偑偢傟偰昞帵偝傟傑偡偺偱偛拲堄偔偩偝偄丅
捈慄傗愜傟慄偵偮偄偰偼夋柺偺斖埻傪挻偊傞傛偆側挿偄慄傪堷偔偙偲偑偱偒傑偣傫丅
廬偭偰挿偄嫍棧傪應傞嵺偵偼丄夋柺斖埻撪偱慄傪堷偒堏摦儌乕僪偵偟偰僗僋儘乕儖偝偣偨忋偱師偺慄傪堷偔偲偄偆嶌嬈傪孞傝曉偟丄栚揑抧傑偱偨偳傝拝偄偨傜嵟屻偵嫍棧偺抣傪崌嶼偡傞偲偄偆曽朄傪偲偭偰偔偩偝偄丅
僾儔儞僯儞僌寢壥傪昞帵偟偰偄傞偲偒偵偼丄僇僗僞儉忣曬偺婰擖偑偱偒傑偣傫丅
僾儔儞僯儞僌寢壥昞帵傪夝彍偟偰丄僇僗僞儉忣曬偺婰擖偑偱偒傞傛偆偵偡傞偵偼丄忣曬娗棟僶乕偺乽僇僗僞儉忣曬乿傪僋儕僢僋偟偰僇僗僞儉忣曬偺婰擖儌乕僪偵偟偰偔偩偝偄丅
忣曬娗棟僶乕偼丄儊僀儞僶乕偺乽忣曬乿偱昞帵偺ON/OFF傪愗傝懼偊傜傟傑偡丅
僟僂儞儘乕僪僒乕價僗偵偮偄偰偼丄嵟怴僶乕僕儑儞傊偺傾僢僾僌儗乕僪傪偍婅偄偄偨偟傑偡丅
- 僼傽僀儖傪嵎偟懼偊傞乮Ver.7偱偼79屄偺傾僀僐儞傪曄峏偱偒傑偡乯丅
- 乮奐敪幰岦偗乯僇僗僞儉忣曬傾僀僐儞偺傾僀僐儞僙僢僩傪嶌惉偡傞丅
亜亜徻偟偔偼丄偍巊偄偺UserIcons僼僅儖僟乮捠忢偼C:\Program Files\Super Mapple Digital Ver.7\UserIcons乯撪偺readme傪偛棗偔偩偝偄丅
仸傾僀僐儞僼傽僀儖乮*.ico乯偺嶌惉曽朄偵偮偄偰偼丄暿搑偍挷傋偄偨偩偗傑偡傛偆偍婅偄偄偨偟傑偡丅
亜亜嶌惉曽朄偵偮偄偰偼丄偙偪傜傪偛棗偔偩偝偄丅
仸Windows Vista偺応崌丄堦搙偱傕僨僗僋僩僢僾偺乽Super Mapple Digital Ver.7乿偺傾僀僐儞傪塃僋儕僢僋偟乽娗棟幰偲偟偰幚峴乿傪慖戰丒婲摦偟偨忋偱側偄偲丄婲摦偱偒側偄応崌偑偁傝傑偡丅
- 弌敪抧丒栚揑抧乮僾儔儞僯儞僌億僀儞僩乯墧昅儃僞儞傪棙梡
- 儊僯儏乕偐傜抧恾傪堏摦偝偣偨屻丄墧昅儃僞儞偐傜乽抧恾忋偺拞怱乿傪慖戰
- 墧昅儃僞儞偐傜乽僇僗僞儉忣曬乿傪慖戰丄専嶕偟偨寢壥偐傜搊榐
- 墧昅儃僞儞偐傜乽堏摦億僀儞僩乿傪慖戰丄儕僗僩偐傜搊榐
- 墧昅儃僞儞偐傜乽MG僐乕僪乿傪慖戰丄専嶕偟偨寢壥偐傜搊榐
- 抧恾忋偐傜慖戰
- 抧恾忋偺擟堄偺応強傪塃僋儕僢僋偟乽偙偺埵抲傪僾儔儞偵搊榐乿傪慖戰
- 専嶕寢壥偐傜慖戰
- 嵍懁偺専嶕僶乕偱専嶕偟偨寢壥傪塃僋儕僢僋偟乽僾儔儞偵搊榐乿傪慖戰
- 僇僗僞儉忣曬儕僗僩偐傜慖戰
- 乮塃懁偺忣曬娗棟僶乕偺偱乯弌敪抧丒栚揑抧壓懁偺乽僇僗僞儉忣曬乿僋儕僢僋偟丄擟堄偺僇僗僞儉忣曬傪弌敪抧丒栚揑抧棑偵僪儔僢僌仌僪儘僢僾
- 乮塃懁偺忣曬娗棟僶乕偺偱乯弌敪抧丒栚揑抧壓懁偺乽僇僗僞儉忣曬乿僋儕僢僋偟丄擟堄偺僇僗僞儉忣曬傪塃僋儕僢僋偟乽僾儔儞偵搊榐乿傪慖戰
乽幵乿偱偺僾儔儞僯儞僌偱偼嶌惉屻偱傕丄寢壥昞帵偺偲偒偵昞帵偝傟傞忣曬娗棟僶乕忋晹偺乽
弌敪抧丒栚揑抧乮僾儔儞僯儞僌億僀儞僩乯傪嵞搙搊榐偟側偍偟偰偔偩偝偄丅
扐偟丄堦掕埲忋偺嫍棧偵偮偄偰偼崅懍摴楬丒忔傝暔偺棙梡偑昁恵偲側傝傑偡丅
奺億僀儞僩娫偺崅懍摴楬IC傗墂傪慖戰偡傞偙偲偑偱偒傞傛偆偵側傝傑偡丅
暋悢偺栚揑抧傪愝掕偟偨嵺偵丄搑拞偺宱桼抧偲側傞栚揑抧偺塃懁偺墧昅儅乕僋傪僋儕僢僋偟偰昞帵偝傟傞儊僯儏乕偐傜乽懾嵼帪娫傪愝掕乿傪慖戰偟偰偔偩偝偄丅
搆曕亄忔傝暔偱偺僾儔儞僯儞僌偱搑拞忔傝暔堏摦偑擖傞儖乕僩偺応崌偼丄乽忔姺埬撪乿丒乽僴僀僷乕僟僀儎乿偲楢実傪偟偰偄傞応崌偵棙梡偝傟傑偡丅
SA丒PA傪棙梡偡傞偐偳偆偐偲壗帪娫偱壗暘媥宔偡傞偐偺愝掕偺傒壜擻偱偡丅
偦偺偨傔僾儔儞傪乽搊榐乿偟偰傕丄僇僗僞儉忣曬僼傽僀儖偵偼曐懚偝傟傑偣傫偑丄僾儔儞傪搊榐偟偨僷僜僐儞偱Super Mapple Digital傪婲摦偡傟偽昁偢搊榐偟偨僾儔儞偺忣曬傪妋擣偡傞偙偲偑偱偒傞傛偆偵側偭偰偄傑偡丅
僇僗僞儉忣曬僼傽僀儖偲偟偰曐懚偟偨偄応崌偼丄乽嶌嬈乿儃僞儞偐傜乽僇僗僞儉忣曬傊偺弌椡乿傪慖戰偟偰偔偩偝偄丅
帺揮幵傗尨晅偱偺僾儔儞僯儞僌偼捈慄20km傑偱偵愝掕偝傟偰偄傑偡丅偙傟埲忋偺嫍棧偺応崌偼丄宱桼抧傪捛壛偡傞偐丄乽擇椫乿丒乽崅懍摴楬傪棙梡偟側偄乿偱偺専嶕傪峴偭偰偔偩偝偄丅
搆曕偵偮偄偰偼丄曕峴幰愱梡傑偨偼嵶奨楬傪棙梡偡傞儖乕僩偱偺僾儔儞僯儞僌偼捈慄1km埲撪偱丄偦傟埲忋偺嫍棧偺応崌偼幵偲摨偠儖乕僩偱僾儔儞僯儞僌偟傑偡丅
搆曕偺傒偱偺捈慄1km埲忋偺儖乕僩傪僾儔儞僯儞僌偟偨偄応崌偼丄宱桼抧傪捛壛偟偰偄偔偙偲傪偍偡偡傔偄偨偟傑偡丅
僾儔儞僯儞僌幚峴僟僀傾儘僌偺徻嵶愝掕偱棙梡偡傞楬慄専嶕僜僼僩傪乽忔姺埬撪乿乽僴僀僷乕僟僀儎乿偵愝掕偟丄僾儔儞嶌惉偡傞偲丄椏嬥傗嫍棧丄帪娫傕昞帵偝傟傑偡丅
仸偦傟偧傟偺僜僼僩偑僀儞僗僩乕儖偝傟偰偄傞昁梫偑偁傝傑偡丅
乽忔姺埬撪乿偼2004擭7寧斉埲崀丄乽僴僀僷乕僟僀儎乿偼僶乕僕儑儞3.80埲崀偱偡丅
偦偺偨傔堦曽捠峴側偳偱幚嵺偵捠傟側偄儖乕僩傪棙梡偡傞応崌偑偁傝傑偡丅傑偨専嶕傪憗傔傞偨傔偵暋悢偺僱僢僩儚乕僋傪棙梡偟偰偄傞応崌偑偁傝丄崅懍摴楬IC晅嬤側偳偱偆傑偔儖乕僩偑偮側偑傜側偄応崌偑偁傝傑偡丅
偁偔傑偱椃峴側偳偺寁夋傪峴偆忋偱偺栚埨偲偟偰偍巊偄偔偩偝偄丅
僾儔儞偱嶌惉偝傟傞儖乕僩偼婎杮揑偵慡崙傪僇僶乕偟偰偄傞拞堟恾傑偨偼峀堟恾偺儖乕僩僨乕僞傪棙梡偟偰嶌惉偝傟傞偨傔丄堎側傞抧恾庬椶偺弅広偱昞帵偟偨応崌偵摴楬宍忬偲堦晹廳側傜側偄応崌偑偁傝傑偡偑丄偛椆彸偔偩偝偄丅
仸搑拞偱乽儐乕僓乕傾僇僂儞僩偺惂屼乿偲偄偆夋柺偑昞帵偝傟偨応崌偼乽懕峴乿傪慖戰偟偰偔偩偝偄丅