本商品については、大変申し訳ございませんが、サポートに電話やメールにてご連絡をいただいてもご回答することができませんのでご了承ください。
インストール時にウイルス検索ソフトが起動している場合、『ファイルをインストール中にI/Oエラーが発生しました。配布メディアに異常があるか、もしくはインストーラのファイルが壊れている可能性があります。』や『インストールファイルが不正です。ファイルが破損しているか、改変された可能性があります。』等のメッセージが表示され、インストールができない場合があります。
インストール時には、ウイルス検索ソフトを「無効にする」「停止する」等、動作を停止させた上で、再度インストールを実行してください。
Administrator権限のないユーザーでログオンしている場合は、Administrator権限を持つユーザーでログオンし直してください。
Administrator権限については、お使いのパソコンの管理者にお問い合わせください。
但し、使用されるお客様が一人に限られている場合、同時実行をしないことを条件に、さらに別のPC及びPDA各1台にインストールして使用することができます。
しかし、Ver.4と前バージョンの地図データの共有ができないためデータの容量が多く必要となるとともに、カスタム情報ファイルを開く際に古いバージョンで開いてしまう可能性があります。
そこで、Ver.4導入の際には前バージョンのアンインストールをおすすめします。
なお、前バージョンをアンインストールしても収集・作成されたカスタム情報ファイルについては削除されません。
但し、前バージョンのアンインストール時には簡易顧客管理DBも一緒に削除されますので、DBのデータは別のところに保存してください。
なお、移動ポイントについては旧バージョンの情報を利用することができます。詳しくはこちらの項目をご覧ください。
会社名の入力は省略可能ですが、ユーザー名の入力は必要です。
半角英数・大文字に変更して正しく入力してください。
Microsoft Windows XP/2000/NT4.0でユーザー管理を行っているパソコンで、Administrator権限を保有しないユーザーでインストールを実行した場合に、正しいシリアル番号を入力しているにも関わらず「次へ」ボタンが有効にならないことがあります。
Administrator権限を持つユーザーでログオンし直し、インストールを初めからやり直してください。
Administrator権限を保有するユーザーについてはお使いのパソコンの管理者にお問い合わせください。
例えば、Ver.3の関東エリアの地図データがあって、Ver.4の関西エリアの地図データを合わせて使うといったことはできませんのでご了承ください。
この場合は、インターネットエクスプローラ5.5以上がインストールされているか確認してください。
次回起動時にツールバーの配置がインストール直後の状態に戻ります。ただしインストール直後の状態に戻るため、初回起動時のユーザー登録確認ダイアログも表示されます。
なお作成したカスタム情報ファイルは消去されません。
また解像度800×600ピクセル以上のディスプレイ使用が動作条件になりますので、ディスプレイの解像度も確認してください。
ディスプレイ・ビデオドライバを最新のバージョンに更新してください。
更新方法は各パソコンメーカーにお問い合わせください。
同時に非常にたくさんのアプリケーションや常駐ソフトを起動すると、リソースが不足し、システムが不安定になることがあります。
他のアプリケーションや必要ない常駐ソフトを終了して、リソースを確保してください。
旧バージョンの地図を表示させることはできませんのでドライブから取り出してください。
拡大ツールは、「クリックした場所を中心に拡大する機能」と「ドラッグした範囲を拡大する機能」があります。クリックしたつもりがドラッグ操作になっていると、その範囲が拡大表示され、突然大きく拡大されたようになってしまいます。
但し、カスタム情報ファイルにホームポジションが設定されている場合は、そのホームポジションが表示されます。
但し、再度検索を行った場合は再び表示されます。
- 地図スタイルバーの
 をクリックする。
をクリックする。 - メニューの[地図]→[表示オプション]→[マーカーを表示]のチェックを外す。
使用するファイルの種類により、クリックでの切り替えができない場合があります。
そのような場合は、クリック・[F6]キー・Shift+[F6]キーを併用するとフォーカスが移動できます。
※Windows XPにJIS2004対応フォントをインストールした場合も同様となります。
したがって、画面上部(北方向)になるほど横方向(東西方向)が長く補正され、画面下部(南方向)になるほど横方向(東西方向)が短く補正されます。(方位に関しても補正される関係上、実際の方位とは微妙にずれてまいります。)
本システムではその補正も前提として各種計算を行っておりません。したがって、大きな違いはありませんが、正確な値でもありません。
距離・面積などの数値はあくまで目安としてご利用ください。
ttfCacheはTrue Type Font Cacheの略で、一度使ったフォントを蓄えているファイルです。
フォントデータが何らかの問題で壊れていたり、無くなっている可能性があります。Super Mapple DigitalはMSゴシック、MSPゴシック、MSUIGothic、MS明朝、MSP明朝という書体を使っております。
Fontsフォルダに「MSゴシック&MSPゴシック&MSUIGothic」と「MS明朝&MSP明朝」のファイルがあるかを確認してください。
2003年9月以降に判明した情報については、対応されていない場合がありますのでご了承ください。
CDが入っている場合はハードディスクの地図ではなく、CDに入っている地図データが表示されます。メニューの[ファイル]→[地図CDの入れ替え]でCDを取り出してください。
入れ替える場合は、必ず[ファイル]→[地図CDの入れ替え]を使用してください。
Ver.3までの「お気に入り」情報を利用する場合は、Ver.3までのインストール先フォルダ内の「Favorites」にあるrclファイルをインストール先「Favorites」フォルダにコピーしてください。
略地図は詳細図でのみ作成できます。
略地図では同時にルート(折れ線)のカスタム情報を作成するため、情報管理バーの「カスタム情報」をクリックして、カスタム情報記入モードに切り替えてください。
情報管理バーは、メインバーの「情報」で表示のON/OFFを切り替えます。
ディスプレイ・ビデオドライバを最新のバージョンに更新してください。 更新方法は各パソコンメーカーにお問い合わせください。
その場合、モニター解像度を変更してお試しください。
採用している地図データベースの縮尺が異なるため情報量が異なったり、本独自に情報を追加していたりする場合があります。
検索バーの検索結果項目の「施設名」と書かれた右側にマウスを持っていくと、マウスカーソルが![]() に変化します。ここで右側にドラッグすると表示欄が拡大して名称を全て見ることができるようになります。逆に左側にすると縮小できます。
に変化します。ここで右側にドラッグすると表示欄が拡大して名称を全て見ることができるようになります。逆に左側にすると縮小できます。
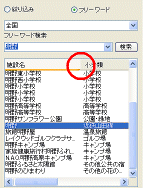
これらについては、大・中・小分類、都道府県、市区町村、よみも全て同じことができます。
日本ソフト販売の「電子電話帳」からSuper Mapple Digitalを起動することはできます。
また、大字のない住所や混在・錯綜地区の場合などは、市町村レベル以上検索できない場合があります。
フリーワード検索では、該当する街区がない場合は大字一覧を表示するなど、該当した行政レベルまでの検索結果によって表示します。
選択モードに変更し、カスタム情報のプロパティを表示させます。プロパティの[地図上の表示]タブの「位置情報の編集を許可しない」のチェックをはずした後、移動を行ってください。
メニューの[地図]→[表示オプション]→[カスタム情報を表示]にチェックをつけてください。またはツールバーのアイコンをクリックしてください。
非表示になっているカスタム情報は、情報管理バーののカスタム情報欄でアイコンが ![]() 、
、![]() になっています。
になっています。![]() 、
、![]() 、
、![]() 、
、 ![]() のうち、
のうち、![]() 、
、![]() となっているカスタム情報を右クリックしてプロパティを表示し、[色と線]タブの「表示する」にチェックをつけます。
となっているカスタム情報を右クリックしてプロパティを表示し、[色と線]タブの「表示する」にチェックをつけます。
プランニングバー上部の![]() が
が![]() になっていると、プランニングポイントのみが地図上にカスタム情報として表示されます。ボタンをクリックして通常のモードに戻してください。
になっていると、プランニングポイントのみが地図上にカスタム情報として表示されます。ボタンをクリックして通常のモードに戻してください。
情報管理バーの上部のボタンが![]() になっているとカスタム情報フォルダで選択されたフォルダ内のカスタム情報のみが地図上に表示されます。クリックして
になっているとカスタム情報フォルダで選択されたフォルダ内のカスタム情報のみが地図上に表示されます。クリックして![]() にすると全てのカスタム情報が表示されます。
にすると全てのカスタム情報が表示されます。
キーボードの[Ctrl]キー+[A]キーでも可能です。
カスタム情報を右クリックし、[プロパティ]を実行します。
ただし複数選択の場合は、名称やフリガナなど一部の情報が変更できません。
該当する図形・ルートのカスタム情報を選択・右クリックして、プロパティを表示し「備考タブ」を確認します。
なお、表示される距離や面積は、概算ですのでご注意ください。
任意の地点から作成したい場合は[Ctrl]キーを押しながら作成します。
円を作成しているとき、ステータスバーに作成している円の半径が表示されます。
作成した円の半径(あるいは縦・横の直径)・面積はポップアップメッセージに表示されますが、地図が補正されているため円の縦横の長さは微妙に異なって表示されます。
正方形を作成しているとき、ステータスバーに作成している縦横の長さが表示されます。
作成後のポップアップ表示を含め、正方形の縦横の長さは微妙に異なって表示されるのは、地図が補正されているためです。
その場合は、交差点などポイントとなる中間点を入れて(クリックして)ルートを引いてください。
例:「詳細図でルートを記入中に詳細図の領域外に移動したため中域図を表示した」というケース
中域・詳細図の場合は、高速道路のルートデータが入っていないため作成できませんので、広域図に変更してください。
高速道路のカスタム情報作成は、一度プランニングを実行してできたプランのルートを選択し、メニューからカスタム情報化するという方法でもできます。
但し、広域図では道路の形状が省略されているために、中域・詳細図では道路がずれて表示されますのでご注意ください。
直線や折れ線については画面の範囲を超えるような長い線を引くことができません。
従って長い距離を測る際には、画面範囲内で線を引き移動モードにしてスクロールさせた上で次の線を引くという作業を繰り返し、目的地までたどり着いたら最後に距離の値を合算するという方法をとってください。
プランニング結果を表示しているときには、カスタム情報の記入ができません。
プランニング結果表示を解除して、カスタム情報の記入ができるようにするには、情報管理バーの「カスタム情報」をクリックしてカスタム情報の記入モードにしてください。
情報管理バーは、メインバーの「情報」で表示のON/OFFを切り替えられます。
ダウンロードサービスについては、最新バージョンへのアップグレードをお願いいたします。
詳しくは、こちらをご覧ください。
※Windows Vistaの場合、一度でもデスクトップの「Super Mapple Digital Ver.4」のアイコンを右クリックし「管理者として実行」を選択・起動した上でないと、起動できない場合があります。
メニューの[ファイル]-[印刷書式]でプラン印刷を選択して、印刷プレビューを確認してください。
また「検索」タブでプランニングをするときの高速道路や鉄道駅の検索条件を変更することもできます。
ポイントを移動させるとプランで作成されたルートは消去してしまいますのでご注意ください。
ボタンを再度クリックすることで通常のモードに戻ります。
プランで作成されるルートは全国をカバーしている中域図のルートを利用して作成されるため、詳細図で表示した場合道路形状と一部異なる場合がありますが、ご了承ください。
プランで作成されるルートは基本的に全国をカバーしている中域図または広域図のルートデータを利用して作成されるため、異なる地図種類の縮尺で表示した場合に道路形状と一部重ならない場合がありますが、ご了承ください。
弊社で動作検証したものは、I-Oデータ製PCGPS、USBGPS、CFGPS、CFGPS2、PDC-GPS、加賀電子製iTAX-GPSCF、エンペックス製ポケナビ508PCです。
GPS機器に関しては各メーカーにお問い合わせください。
GPS機器とパソコンの接続及びCOMポートの設定が合っているかどうかご確認ください。
GPS機器とパソコンの接続については各メーカーにお問い合わせください。
ビル街など上空が狭い場所では、GPS機器がGPS衛星を発見できず、現在位置を特定できない場合があります。
上空が開けている場所に移動し、再度メニューの[ツール]→[GPSナビゲーションの開始]を実行してください。
GPS衛星との通信状況の確認方法については、各GPS機器に付属のユーティリティを利用するか、各メーカーにお問い合わせください。
メニューの[ファイル]-[設定]で[GPSレシーバ]タブを選択します。機種の項目で設定している形式(NMEA Tokyo Datum 出力タイプ・NMEA WGS-84 出力タイプ)がGPS機器の出力形式と合っているか確認してください。
GPSの出力形式については、各メーカーにお問い合わせください。
なお、本システムの設定が「NMEA Tokyo Datum 出力タイプ」であるときに、現在位置が一定して左上方向に表示されている場合は、GPS機器の出力形式が「WGS-84」になっている場合があります。
その場合は、本システムの設定を「NMEA WGS-84 出力タイプ」に変更してみてください。
ビル街など上空が狭い場所では、現在位置を取得できても通信状態が不安定なために位置がずれる場合があります。
上空が開けている場所に移動し、再度メニューの[ツール]→[GPSナビゲーション開始]を実行してください。
GPS衛星との通信状況の確認方法については、各GPS機器に付属のユーティリティを利用するか、各GPSのメーカーにお問い合わせください。
テキストの色情報やルート・直線・四角形・楕円・折れ線(多角形)などはインポートできません。
ダウンロードサービスについては、最新バージョンへのアップグレードをお願いいたします。
色などの情報はエクスポートされませんので、一度テキストファイルにエクスポートした情報をインポートする場合にはもう一度色の設定を行ってください。
お好みの色にしたい場合は、あらかじめカスタム情報バーで色などを設定してからインポートを行ってください。
なお、旧バージョンで作成したテキストファイルは、日本測地系の緯度経度の座標値を持っています(Ver.3の場合、世界測地系=「日本測地系2000」でも作成できます)。
それらのデータをVer.4にインポートする際には、メニューの[ファイル]→[設定]で表示される設定ダイアログの「その他」タブで、測地系を「日本測地系」に変更してください。
Super Mapple Digital Ver.4ではデフォルトの表示が世界測地系となっています(旧バージョンでは日本測地系表示のみでした)。 測地系の切り替えは、メニューの[ファイル]→[設定]で表示される設定ダイアログの「その他」タブで変更できます。
測地系の違いによりインポートされる座標が異なってしまいますので、表示されている測地系をご確認ください。
都道府県名や郡名、市区町村名が正しく入っているかを確認してください。
なお住所が読み仮名の場合はインポートできません。
住居番号または地番については、検索データに入っていない場合があり、その場合は街区・大字レベルの地点にインポートされます。
テキストの色情報やルート・直線・四角形・楕円・折れ線(多角形)などはエクスポートできません。
また、カスタム情報テキストであっても、検索結果から作成したカスタム情報テキストやSuper Mapple Digital Worldからダウンロードした情報についてはエクスポートできません。
Super Mapple Digital Ver.4ではデフォルトの表示が世界測地系となっています(旧バージョンでは日本測地系表示のみでした)。 測地系の切り替えは、メニューの[ファイル]→[設定]で表示される設定ダイアログの「その他」タブで変更できます。
測地系の違いによりエクスポートされる座標が異なってしまいますので、表示されている測地系をご確認ください。
- 度の算出
- 分の算出
- 秒の算出
Super Mapple Digitalの結果(ミリ秒)を3600000で割った数値の整数部分が度です。
【式】 503174000÷3600000=139.770・・・139度
Super Mapple Digitalの結果(ミリ秒)から[1の度数(139)×3600000]を引いた数値を60000で割った整数部分が分です。
【式】 139×3600000=500400000503174000-500400000=2774000
2774000÷60000=46.233・・・
46分
Super Mapple Digitalの結果(ミリ秒)から[1の結果×3600000]と[2の結果×60000]を引いた数値を1000で割ったものが秒です。
【式】 139×3600000=500400000
46×60000=2760000
503174000-(500400000+2760000)=14000
14000÷1000=14
14秒
※度分秒単位では1つの数値として扱えない(小数点・カンマ等がセルの区切り記号として認識される場合がある)ため、ミリ秒単位での出力を行っています。ご了承ください。
また「Super Mapple Digital」「Pocket Mapple Digital」などをカーナビとしてお使いいただくことはできませんのでご注意ください。
「Q5.カーナビに収集・記入した情報を持って行きたいのですが。」のように地点情報を持っていくことはできます。
HandheldPC・パームサイズPCやPalm、Zaurus、シグマリオンシリーズなどPocketPC以外のPDAには対応していません。
なお弊社で動作検証をした機種は、日本ヒューレット・パッカード社製iPAQ3630・1920・1937、jornada548、東芝社製GENIOe550・e550X・e550G・e350・e750、COMPAQ社製iPAQH3630、カシオ社製CassiopeiaE-700・E-750・E-2000、NEC社製PocketGear マイタック製Mio168です。(2004年6月現在)
一度旧バージョンのPocket Mapple Digitalはアンインストールした上で再度Ver.4のPocket Mapple Digitalをインストールしてください。
旧バージョンの地図データが混在している場合、そのエリアの地図描画が崩れ、場合によってはシステムダウンいたします。
複数の切り出した地図をPocket Mapple Digitalで切り替えて利用することができます。
しかし切り出した2つの地図を同時に表示することや切り出した地図を結合させるといったことはできません。
この場合は、Pocket Mapple Digitalの地図データを一度全て削除していただき、その上で再度Super Mapple Digital Ver.4から出力してください。
その際に地図セット名が表示されなかった場合は、以下のようにフォルダ構成を確認してください。
その上で「My Documents」フォルダの直下は[Shobunsha]フォルダ−[Mapフォルダと地図セットファイル]となっているか確認してください。
※地図セットをパソコン側に保存した場合は、フォルダ構造が[Shobunsha]−[作成した地図セット名のフォルダ]−[Mapフォルダと地図セットファイル]になっています。
メモリーカードに移動する時は「Mapフォルダと地図セットファイル」を「Shobunsha」フォルダの直下に移動した後、「作成した地図セット名のフォルダ」を削除してください。
Pocket Mapple Digital上では、テキストと折れ線の作成・編集が可能です。
パソコン側に再転送すれば、パソコンで設定された状態に復帰します。パソコン上で記入したルートなどの図形情報についても復帰します(削除されることはありません)。
このオプションを設定すると、システム側でベクトル地図データをラスタライズするという手法でプリンタに出力しますので、印刷が可能になります。
なお、ベクトルデータのラスタライズには大きなメモリ容量が必要となり、また逆に正しく印刷できなくなる場合がありますので、通常の印刷がうまくできない場合のみ、お試しください。
プリンタ側のメモリを増設するか、通常の画質(300〜360dpi程度)で印刷してください。
通常の画質でも十分な品質で印刷できます。プリンタのメモリ増設については、各メーカーにお問い合わせください。
プリンタのドライバを最新版のものにバージョンアップしてください。
ドライバのバージョンアップについては、各メーカーにお問い合わせください。
プリンタによって、この設定のON/OFFを切り替えることでアイコンが正常に印刷される場合があります。
プリンタのドライバを最新版のものにバージョンアップしてください。ドライバのバージョンアップについては、各メーカーにお問い合わせください。
そのためA3までの範囲で印刷するように設定してあります。
従ってA2・B3用紙以上への印刷には対応していません。
ドライバのバージョンアップについては、各メーカーにお問い合わせください。
ブラザー社「HL-1440」についてはこちらからプリンタドライバを入手することができます。
印刷タイトルを入れたい場合は、メニューの[ファイル][カスタマイズして印刷]を選択して、カードエディター上で印刷タイトルを入れてください。
なお、地図下部に必ずコピーライトが印刷されますが、こちらを削除することはできません。
Super Mapple Digitalの地図を利用する場合に、コピーライトを外した形での印刷利用は許諾していません。