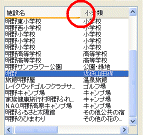A1.
登録内容の確認および削除をご希望の際は、弊社ユーザーサポート係まで、ご氏名・ご住所・メールアドレス(メールアドレスが無い方はお電話番号)と、ご希望の連絡方法(メール/FAX/郵送)をお知らせください。
確認の場合は、お知らせいただいた情報にてご本人であることを確認させていただいた後、登録情報の内容を送付させていただきます。
削除の場合は、データの削除完了後にご報告をさせていただきます。
登録内容の変更の際は、変更前の情報・変更後の情報をそれぞれご記入の上、弊社ユーザーサポートまでご連絡ください。変更が完了いたしましたら折り返しご報告をさせていただきます。
※弊社ユーザーサポート係の宛先につきましては、インストールマニュアルをご参照願います。
メールはこちらからお願いいたします。
▲このページのトップへ▲
A1.
ウイルス検索ソフトを起動したままではありませんか?
インストール時にウイルス検索ソフトが起動している場合、『ファイルをインストール中にI/Oエラーが発生しました。配布メディアに異常があるか、もしくはインストーラのファイルが壊れている可能性があります。』や『インストールファイルが不正です。ファイルが破損しているか、改変された可能性があります。』等のメッセージが表示され、インストールができない場合があります。
インストール時には、ウイルス検索ソフトを「無効にする」「停止する」等、動作を停止させた上で、再度インストールを実行してください。
ドライブが(二層式)DVD-ROMを読み込めることができるドライブですか?
二層式DVD-ROMを読み込むことができるドライブが必要です。
二層式DVD-ROMを読み込むことができるDVD-ROMドライブかどうかについては、PCまたはドライブのメーカーにご確認いただけますようお願いいたします。
メディア(CD、DVD)に傷がありませんか?
目立った外傷があった場合や、傷がなくてもドライブが正しく、ウイルスソフトなども導入していない場合には、サポートにご連絡ください。
A2.
ユーザー管理を行っている場合、Administrator権限を保有しないユーザーがインストールを実行しようとするとこのメッセージが表示されます。
Administrator権限のないユーザーでログオンしている場合は、Administrator権限を持つユーザーでログオンし直してください。
Administrator権限については、お使いのパソコンの管理者にお問い合わせください。
A3.
個人で利用される場合は、特定のPC及びPDA各1台にのみインストールして使用してください。ただし使用されるお客様が一人に限られている場合、同時実行をしないことを条件に、さらに別のPC及びPDA各1台にインストールして使用することができます。
複数のPC・PDAにインストールする場合は、原則として使用する台数分のパッケージを購入していただく必要がありますが、法人様向けのライセンス契約もございますのでご利用ください。
詳しくはこちらを参照してください。
A4.
Ver.9を前バージョンと別のフォルダにインストールすることで、同時に保持することはできます。
しかし、Ver.9と前バージョンの地図データの共有ができないためデータの容量が多く必要となるとともに、カスタム情報ファイルを開く際に古いバージョンで開いてしまう可能性があります。
そこで、Ver.9導入の際には前バージョンのアンインストールをおすすめします。
なお、前バージョンをアンインストールしても収集・作成されたカスタム情報ファイルについては削除されません。
また、移動ポイントについては旧バージョンの情報を利用することができます。詳しくはこちらの項目をご覧ください。
A5.
前バージョンの機能を備えつつ、ルート検索データ・機能の大幅な強化と、ユーザーの使う流れに沿って設計された機能の充実を行っています。
A6.
ユーザー名を記入していますか?
会社名の入力は省略可能ですが、ユーザー名の入力は必要です。
半角英数・大文字になっていますか?
半角英数・大文字に変更して正しく入力してください。
Administrator権限のないユーザーでログオンしていませんか?
ユーザー管理を行っているパソコンで、Administrator権限を保有しないユーザーでインストールを実行した場合に、正しいシリアル番号を入力しているにも関わらず「次へ」ボタンが有効にならないことがあります。
Administrator権限を持つユーザーでログオンし直し、インストールを初めからやり直してください。
Administrator権限を保有するユーザーについてはお使いのパソコンの管理者にお問い合わせください。
A7.
過去のバージョンではできるものもありますが、Ver.9ではできません。
全てのデータをインストールする必要があります。ご了承ください。
A8.
軽量インストールと標準インストールの切り替えは、システムからの再インストールになります。ご了承ください。
なお、パッケージや同梱版(for Uなど)で軽量インストールしたものに対してダウンロード販売(DL)用地図データをインストールすると、後から追加したエリアが正しく表示できなくなる場合がありますので、ご注意ください。
(標準インストールをしている場合は問題ありません)
A9.
Super Mapple Digitalでは異なるバージョン間での地図を組み合わせて使うことはできないようになっております。
例えば、Ver.8の関東エリアの地図データがあって、Ver.9の関西エリアの地図データを合わせて使うといったことはできませんのでご了承ください。
A10.
同一バージョンであれば、書店販売商品ご購入後、ダウンロード販売(DL版)の地図を追加インストールすることができます。
但し、DL版では軽量インストールを行うことができませんのでご注意ください。
A11.
GPS機器などの他社製品にバンドルされているSuper Mapple Digital Ver.9は、地図収録エリアや一部の機能等に制限があり、販売製品とは仕様が異なっています。
詳しくはこちら>>をご確認ください。
A12.
自動アップデート時の通信環境などにより、サービスパックの利用後にSuper Mapple Digital Ver.9が起動できなくなる場合がございます。このような場合は、手動でのアップデートをお試し願います。
手動アップデートの方法について、詳しくはこちら>>のページ末尾をご確認ください。
A13.
64bit版OSについては、32bit版互換モードにて動作確認をいたしました。
▲このページのトップへ▲
A1.
インターネットエクスプローラのバージョンが動作対象外の場合、「空のドキュメントの作成に失敗しました」という表示が出て、システムをインストールできない場合があります。
この場合は、インターネットエクスプローラ6.0以上がインストールされているか確認してください。
A2.
PowerUser権限、User権限、Guest権限の場合、以下の事項がご利用になれません。
- デフォルトでインストールされた移動ポイント・地図スタイルの編集・削除
- デフォルトでインストールされたカードエディター定型用紙の編集・削除
- カスタム情報ファイル(*.rcm)とSuper Mapple Digital、カードエディターフォーマットファイル(*.rcc)とカードエディターの関連付け
(注:一度でも Super Mapple Digital Ver.9及びカードエディターを管理者権限で起動していれば、関連付けの問題は発生しません)
※Windows Vistaの場合、デスクトップのSuper Mapple Digital Ver.9のアイコンを右クリックし、「管理者として実行」を選択してください。
▲このページのトップへ▲
A1.
右上の[設定]メニューで表示される設定ダイアログの「起動」タブの「初期化」を押してください。
次回起動時に各種メニューがインストール直後の状態に戻ります。ただしインストール直後の状態に戻るため、初回起動時のユーザー登録確認ダイアログも表示されます。
なお作成したカスタム情報ファイルは消去されません。
A2.
右上の[設定]メニューで表示される設定ダイアログの「地図・その他」タブのステータスバーの位置表示を「緯度・経度を表示する」にしてください。
マウスポインタの位置の緯度・経度がステータスバーに表示されます。
なお、測地系(日本測地系/世界測地系)も同じ場所にあるメニューで変更することができます。
A3.
ズームバーを一番上部に上げることで、1:5,000,000表示にできます。これよりも広い範囲を一度に表示することはできません
| |
具体例(1) |
|
具体例(2) |
| |
 |
|
 |
A4.
ディスプレイによって、
- 水平でない文字の周りの描画がおかしい
- 地形表示のある部分の描画がおかしい
- 高速道路IC名の塗りつぶしが白い
- 枠線だけ緑色になって文字も白抜きになる
などの状況が発生する場合があります。
なお、Super Mapple Digitalのウィンドウが最大化されていない場合には、正しく描画できる場合もあります。
これらは、ディスプレイドライバを更新すると正しく表示される可能性がありますので、ディスプレイドライバを最新のバージョンに更新してください。
ディスプレイドライバの更新はパソコンメーカーのWebページをご確認・お問い合わせください。
Super Mapple Digital起動中に、ディスプレイの解像度を変更しませんでしたか。
Super Mapple Digital起動中にディスプレイの解像度を変更すると画面表示が崩れますので、解像度を変更した場合はSuper Mapple Digitalを再起動してください。
ディスプレイの解像度が動作基準を満たしていない可能性があります。
色数HighColor16bit以上、解像度800×600ピクセル以上のディスプレイ使用が動作条件になりますので、ディスプレイの解像度を確認してください。
A5.
ディスプレイ・ビデオドライバの不具合が考えられます。
ディスプレイ・ビデオドライバを最新のバージョンに更新してください。
更新方法は各パソコンメーカーにお問い合わせください。
リソース不足が考えられます。
同時に非常にたくさんのアプリケーションや常駐ソフトを起動すると、リソースが不足し、システムが不安定になることがあります。
他のアプリケーションや必要ない常駐ソフトを終了して、リソースを確保してください。
A6.
以下の方法でリボンメニューを非表示にできます。
なお、非表示状態のリボンタブをシングルクリックすると、一時的にリボンを表示し、ダブルクリックするとリボンメニューが復帰します。
- リボンタブをダブルクリックする。
- リボンタブ上で右クリックして表示される「リボンの最小化」を選択する。
- ショートカットバーの右側の
 をクリックする。
をクリックする。
A7.
システムの起動時に表示したい場所へ移動し、右上の[設定]メニューで表示される設定ダイアログの「起動」タブの「起動時の地図表示」の「現在の地図表示を使用する」ボタンをクリックして設定します。
ただし、カスタム情報ファイルにホームポジションが設定されている場合は、そのホームポジションが表示されます。
A8.
以下の方法で赤のマーカーを非表示にできます。
ただし再度検索を行った場合は再び表示されます。
- リボンの地図タブを選択し、マーカーメニューをクリックする。
- キーボードの[Ctrl]+[M]キーを押す。
- ショートカットバーの
 をクリックする。
をクリックする。
A9.
リボンの地図タブを選択し、地図エリアメニューをクリックしてください。
A10.
A11.
本システムの地図は、コンピュータで表示しやすいように一定の緯度経度範囲の地図を長方形に補正しています。
したがって、画面上部(北方向)になるほど横方向(東西方向)が長く補正され、画面下部(南方向)になるほど横方向(東西方向)が短く補正されます。(方位に関しても補正される関係上、実際の方位とは微妙にずれてまいります。)
本システムではその補正も前提として各種計算を行っておりません。したがって、大きな違いはありませんが、正確な値でもありません。
距離・面積などの数値はあくまで目安としてご利用ください。
A12.
ttfCacheというファイルが壊れている可能性があります。ttfCacheはTrue Type Font Cacheの略で、一度使ったフォントを蓄えているファイルです。このファイルの修復をお願いします。
フォントデータが何らかの問題で壊れていたり、無くなっている可能性があります。Super Mapple DigitalはMSゴシック、MSPゴシック、MSUIGothic、MS明朝、MSP明朝という書体を使っております。
Fontsフォルダに「MSゴシック&MSPゴシック&MSUIGothic」と「MS明朝&MSP明朝」のファイルがあるかを確認してください。
A13.
基本的に2008年2月までに判明した2008年5月現在の情報です。
2008年3月以降に判明した情報については、対応されていない場合がありますのでご了承ください。
A14.
通常の設定では、全域図は1:5,000,000〜1:350,000、広域図は1:350,000〜1:70,000、中域図は1:70,000〜1:25,000、小域図は1:25,000〜1:10,000、詳細図は1:10,000〜1:1,000で、自由に可変することができます。
右上の[設定]メニューの「地図・その他」タブで、「地図データが存在しない場合、小縮尺地図を拡大表示する」にチェックが入っている場合は、詳細図がない場合小域図、小域図がない場合中域図を拡大して表示します(初期状態でチェックは入っています)。
A15.
ディスプレイの解像度とディスプレイドライバ、OSなどの影響で、文字が小さくあるいは大きく表示される場合があります。
文字が小さく表示される場合は、地図スタイルを「標準の地図表示(文字大きめ)」または「でっか字表示」に変更してください。
また、地図スタイルの新規作成で、4画面目下部にある"文字フォントの大きさ"を小さく表現される場合は「大きめ」または「かなり大きめ」に、大きく表現される場合は「小さめ」または「かなり小さめ」にして、新たな地図スタイルを作成してください。
A16.
全域・広域図の地形表現を行うと、描画スピードが遅くなります。
地図スタイルの「地形表現なし表示」を選択いただくか、新規作成で地形表現を入れない表示を作成してください。
画面右上の[設定]メニューの「地図・その他」タブから、「地図を高精度(アンチエイリアス描画)で表示する」のチェックを外してください。
地図描画がVer.7までのように少しガタガタした形になりますが、描画スピードが速くなります。
また同じく[設定]メニューの「地図描画を高速化する(移動時にグレー表示)」のチェックを付けてください(デフォルトではチェックが入っています)。
A17.
旧バージョンの「地図移動ポイント」データを利用する場合は、旧バージョンのインストール先フォルダ内の「Favorites」にあるrclファイルをVer.9のインストール先「Favorites」フォルダにコピーしてください。
※Windows Vistaの場合は、インストール先ではなく、c:/ユーザー/パブリック/パブリックのドキュメント/Super Mapple Ver9/Favorites/(c:/Uesr/Public/Public Documet/Super Mapple Ver9/Favorites/)になります。
A18.
地図スタイルを「標準の地図表示」で表示されます。
それぞれの表示形態は、地図タブの「凡例」をご覧ください。
なお、地図スタイルはリボンの地図タブにおける地図スタイルの選択ボックスで変更します。
A19.
中域〜詳細図の高速道路については、ルート情報がないので記入できません。
詳細図ではデフォルト状態で歩行者用のルートを使って生成します。[設定]メニューで変更が可能です。
A20.
ディスプレイ・ビデオドライバの不具合が考えられます。
ディスプレイ・ビデオドライバを最新のバージョンに更新してください。
更新方法は各パソコンメーカーにお問い合わせください。
ご利用になるモニター解像度設定によっては地図の縦横比が正しく表示されない場合があります。
その場合、モニター解像度を変更してお試しください。
A21.
県別マップルやスーパーマップルなどの出版日とSuper Mapple Digitalの作成日は異なりますので、必ずしも情報の経年状態は一致しません。
採用している地図データベースの縮尺が異なるため情報量が異なったり、本独自に情報を追加していたりする場合があります。
A22.
情報記入タブを選択し、「直線記入」を行います。
記入した直線にマウスを持って行くとツールチップに距離が表示されます(クリックすればプレビューに表示されます)。
A23.
地図タブを選択し、リボン内の[移動]グループの「縮尺」ボタンをクリックします。
縮尺指定ダイアログが表示されますので、縮尺を指定し、「OK」を押してください。
A24.
地図タブを選択し、リボン内の[移動]グループの「緯度・経度」ボタンをクリックします。
緯度・経度指定ダイアログが表示されますので、緯度・経度を指定し、「OK」を押してください。
度分秒とミリ秒のどちらでも移動できます。ミリ秒の計算方法についてはこちらをご覧ください。
位置がずれてしまう場合は、測地系が異なる可能性があります。
右上の[設定]メニューで表示される設定ダイアログの「地図・その他」タブのステータスバーの位置表示を「緯度・経度を表示する」にしてください。
A25.
緯度・経度指定で位置がずれてしまう場合は、測地系が異なる可能性があります。
右上の[設定]メニューから設定ダイアログを開き、「地図・その他」タブから測地系を「世界測地系」(または「日本測地系」)にしてください。
▲このページのトップへ▲
A1.
条件絞り込んで検索する場合は、リストから絞り込んで検索の住所、目標物、駅を選択し、さらに行政や分類を選択していきます。
キーワードを入力して検索する場合は、全国と書かれている部分をクリックし都道府県を選択後、その下の欄に検索したい情報(住所なら「東京都千代田区麹町3-1」、目標物なら「東京タワー」など)を入力し、住所、目標物、駅、〒(郵便番号)、MG(MGコード=昭文社のガイドブックに掲載されたコード)、まっぷる(昭文社のガイドブックに掲載された情報)のいずれかを選択します。
都道府県の選択はせずに、「全国」で検索することもできます(多少時間がかかります)。
郵便番号については、ハイフンは入れても入れなくても検索できます。なお前半3桁まででも検索できます。
MGコードについても、ハイフンは入れても入れなくても検索できます。
周辺の情報を検索する場合は、距離を選択した後、まっぷる、目標物のいずれかを選択します。
まっぷる検索に限り、インターネットに接続して情報確認したり、情報をダウンロードしたりできます。
A2.
リストからの絞り込み検索の場合、分類が異なる場合がありますので、キーワード検索を行ってください。
キーワード検索で都道府県が選択されている場合は外して検索してみてください。
キーワード検索の場合は、地名だけにするなど検索条件を大まかにして再度検索してください。
※Super Mapple Digitalの検索データについては、地図上の文字情報とは別個のデータとして保持しているため、全ての分類について全国を網羅的に整備しているとは限りませんので、検索できない場合があります。ご了承いただけますようお願いいたします。
A3.
ソフト内に電話番号データを保持していないため、検索することはできません。
日本ソフト販売の「電子電話帳」からSuper Mapple Digitalを起動することはできます。
A4.
郵便番号検索で企業(特殊)郵便番号を入力すると、企業そのものの所在地ではなく、大字レベルでの検索結果を表示します。
A5.
キーワード検索では、該当した行政レベルでの検索結果を表示します。
求めている検索結果が出ない場合は、番地を外して検索するなど検索条件を変更してみてください。
なお、住所のデータは、2008年5月現在のものです。市町村合併前の市町村名では検索できませんのでご注意ください。
Super Mapple Digitalの住所検索データについては、全国版の詳細図収録エリアにおいて、番地・住居番号レベルのデータを収録しています。
ただし収録エリアにおいても、検索できない番地、住居番号が存在する場合もありますので、ご了承ください。
また、小字・集落名などについては地図上に掲載されていても住所データとしては外れている場合があります。
この場合、絞り込み検索では「大字なし地区」から小字を省略して番地を選択、キーワード検索では小字を省略して番地を入力すると検索できる場合があります。
詳細図収録エリア外では、住居表示整備地区は街区レベル(○丁目○番)まで、未整備地区は大字レベルまでの収録になります。
いずれの場合も、住居表示整備地区に関しては、番地での検索はできません。
住居表示整備地区では、番地データはなく○丁目○番○号での検索データのみ保持しています。
A6.
Super Mapple Digitalでは、小字単位での郵便番号について収録しておりませんので、一部検索できない場合があります。ご了承ください。
A7.
検索結果リスト内の文字(大字や丁目)を右クリックし「移動」を選択すると、途中の住所レベルでも移動させることができます。
また、[設定]メニューの[地図・その他]タブ内の「絞り込み検索時に地図を移動する」のチェックを移動すると、絞り込み検索時に自動的に地図が移動するようになります。
(但し都度地図が移動するため、検索時の動作が重くなりますのでご注意ください)
A8.
検索バーの結果表示については左右に拡大縮小できます。
検索バーの検索結果項目の「施設名」と書かれた右側(下図参照)にマウスを持っていくと、マウスカーソルが に変化します。ここで右側にドラッグすると表示欄が拡大して名称を全て見ることができるようになります。逆に左側にすると縮小できます。
に変化します。ここで右側にドラッグすると表示欄が拡大して名称を全て見ることができるようになります。逆に左側にすると縮小できます。
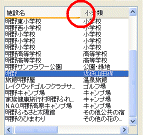
また、上部の「よみ」をクリックすると五十音順にソートされます。これらについては、大・中・小分類、都道府県、市区町村なども同じようにソートが可能です。
▲このページのトップへ▲
A1.
作業バーのカスタム情報欄で、順番を変更したいカスタム情報を右クリックし、[順序]→[最前面に移動]または[最背面に移動]を選択します。
A2.
選択モードにいない場合は、選択モードに変更してください。
プロパティの「位置情報の編集を許可しない」がチェックされている場合、カスタム情報を移動させることはできません。
選択モードに変更し、カスタム情報のプロパティを表示させます。プロパティの[地図上の表示]タブの「位置情報の編集を許可しない」のチェックをはずした後、移動を行ってください。
A3.
A4.
リボンの[情報記入]タブを選択し、クリップボードメニューの「すべて選択」を実行してください。
キーボードの[Ctrl]キー+[A]キーでも可能です。
A5.
選択モードの状態でカスタム情報以外の地図ウィンドウ部分をクリックするか、作業バーのカスタム情報欄でカスタム情報がない空の部分をクリックしてください。
A6.
選択モードの状態で、マウスのドラッグで複数選択するか、[Shift]キーを押しながらカスタム情報をクリックして複数選択にします。カスタム情報を右クリックし、[プロパティ]を実行します。
ただし複数選択の場合は、名称やフリガナなど一部の情報が変更できません。
A7.
移動モードにした上で、地図上にある図形・ルートのカスタム情報へマウスを持っていくと、ポップアップメッセージとして表示されます。
またカスタム情報プレビューでも確認することができます。
さらにプロパティの「備考」タブを参照でも参照できます。該当する図形・ルートのカスタム情報を選択・右クリックして、プロパティを表示し「備考タブ」を確認します。
なお、表示される距離や面積は、概算ですのでご注意ください。
A8.
リボンの[情報記入]タブを選択し、図形種類の円・四角形記入ツールを選択し、置きたい円または正方形の中心位置でクリックします。
そうすると円・四角形記入ダイアログが表示されますので、幅と高さの数値を入力しOKを押します。
記入ダイアログ選択後、[Shift]キーを押しながら地図上をドラッグしても作成できます。
円の場合で任意の地点から作成したい場合は[Ctrl]キーを押しながら作成します。
プロパティやポップアップメッセージで作成した円・正方形の半径や縦・横の長さ・面積などを見ることができます。
入力された数値は画面上の数値であり、地図が補正されているため、実際の数値を表示するプロパティなどでは微妙な誤差がある形で表示されます。
A9.
設定を行いたいカスタム情報ファイルを開き、ホームポジションを設定したい地図を表示させた上で、リボンの[情報記入]タブを選択し、「ホームポジション登録」メニューを実行します。
A10.
極端に短い距離や一部複雑なルートを引く際にフリーズしてしまうことがあります。
その場合は、交差点などポイントとなる中間点を入れて(クリックして)ルートを引いてください。
作成している地図データのエリア外になって、別の地図データになった場合は継続してルート記入することはできません。
例:「詳細図でルートを記入中に詳細図の領域外に移動したため小域図を表示した」というケース
A11.
全・広域図の場合は、ルート記入ツールで高速道路上にルートを作成することができます。
中域〜詳細図の場合は、高速道路のルートデータが入っていないため作成できませんので、広域図に変更してください。
高速道路のカスタム情報作成は、一度プランニングを実行してできたプランのルートを選択し、メニューからカスタム情報化するという方法でもできます。
但し、全域・広域図では道路の形状が省略されているために、中域〜詳細図では道路がずれて表示されますのでご注意ください。
A12.
画面の自動スクロールはルート記入にのみ対応しております。
直線や折れ線などの他の入力モードについてはキーボードの←↑→↓キーを使って移動させることで画面を移動させることができます。
A13.
リボンメニューが[情報記入]タブ以外を選択していませんか?
カスタム情報の記入はリボンの[情報記入]タブ選択時のみできます。
A14.
ウィルス検索ソフトウェアが動いていませんか?
ウィルス検索ソフトウェアのメニューから「無効にする」「停止する」等を選択して、再度ダウンロードをお試しください。
A15.
以下の二つの方法があります。
- ファイルを差し替える(Ver.9では79個のアイコンを変更できます)。
>>詳しくは、お使いのUserIconsフォルダ(通常はC:\Program Files\Super Mapple Digital Ver.9\UserIcons)内のreadmeをご覧ください。
※アイコンファイル(*.ico)の作成方法については、別途お調べいただけますようお願いいたします。
- (開発者向け)カスタム情報アイコンのアイコンセットを作成する。
>>作成方法については、こちらをご覧ください。
A16.
画面左上の「マップルホーム」ボタン(りんごのアイコン)を押すとメニューが表示されますので、その中の「名前を付けて保存」を選択してください。
なお、カスタム情報を保存していない場合は、Super Mapple Digital終了時に保存するかどうか確認する画面が表示されます。
同じメニュー内の「開く」からファイルを選択すると、保存した情報が表示されるようになります。
また、作成したカスタム情報ファイル(*.rcm)をダブルクリックすると、保存した情報を保持した形でSuper Mapple Digitalが起動します。
※Windows Vistaの場合、一度でもデスクトップの「Super Mapple Digital Ver.9」のアイコンを右クリックし「管理者として実行」を選択・起動した上でないと、起動できない場合があります。
A17.
リボンの「出力」タブの「RCX」ボタンから、カスタム情報交換フォーマット(*.rcx)として出力すれば、パスワード付きで情報を保管することができます。
A18.
保存したカスタム情報ファイル(*.rcm)は、Super Mapple Digitalと拡張子による関連付けが行われているので、
ファイルをダブルクリックすると、保存したカスタム情報を持ってSuper Mapple Digitalが起動します。
※Windows Vistaの場合、一度でもデスクトップの「Super Mapple Digital Ver.9」のアイコンを右クリックし「管理者として実行」を選択・起動した上でないと、起動できない場合があります。
A19.
ルート記入中にキーボードのBackspaceキーを押すと、編集状態のまま少し戻ることができます。
なお、略地図作成も同じです。
A20.
右上の[設定]メニューで表示される設定ダイアログの「地図・その他」タブの「その他」にある「ルート作成ツールで歩行者用データがあれば利用する」のチェックを外してください。
なお、略地図作成も同じ制御になります。
A21.
ルート記入中にキーボードのCtrlキーを押していると一時的に折れ線記入と同じ状態になります。キーを離してクリックしたところから再びルート作成になります。
なお、略地図作成も同じです。
A22.
直線記入中または折れ線記入中にShiftキーを押していると、8方向に角度が固定されます。
また、ルート記入中または略地図作成中にShiftキーを押すと、経由する場所の方向を8方向に固定します。
なお、記入する角度と方位について、厳密には一致しませんのでご注意ください。
▲このページのトップへ▲
A1.
以下のようにいくつかの方法があります。いずれもまずはリボンの「プランタブ」を選択します。
- 出発地・目的地(プランニングポイント)鉛筆ボタンを利用
- メニューから地図を移動させた後、鉛筆ボタンから「地図上の中心」を選択
- 鉛筆ボタンから「カスタム情報」を選択、検索した結果から登録
- 鉛筆ボタンから「移動ポイント」を選択、リストから登録
- 鉛筆ボタンから「MGコード」を選択、検索した結果から登録
- 地図上から選択
- 地図上の任意の場所を右クリックし「この位置をプランに登録」を選択
- 検索結果から選択
- 左側の検索バーで検索した結果を右クリックし「プラン(出発地・目的地)に登録」を選択
- カスタム情報リストから選択
- (右側の作業バーで)出発地・目的地下側の「カスタム情報」クリックし、任意のカスタム情報を出発地・目的地欄にドラッグ&ドロップ
- (右側の作業バーで)出発地・目的地下側の「カスタム情報」クリックし、任意のカスタム情報を右クリックし「プランに登録」を選択
A2.
プランニング実行前にリボンの「詳細設定」ボタンを選択し、「基本」「速度」「料金」タブでそれぞれ設定を変更できます。
プランニング実行後でも、作業バー上部の「 詳細設定」から設定を変更できますが、設定を変更できる項目が限定されます。
詳細設定」から設定を変更できますが、設定を変更できる項目が限定されます。
A3.
出発地・目的地(プランニングポイント)は移動させることはできません。
出発地・目的地(プランニングポイント)を再度登録しなおしてください。
A4.
リボンの「プラン」タブを選択している状態で、地図上の任意の場所を右クリックし「この位置をプランに登録」を選択すると、出発地・目的地(プランニングポイント)としてその地点が登録されます。
A5.
目的地(1)などと自動入力された出発地・目的地の名称は、名称が入力されている欄をクリックすると、編集モードになり名称を変更することができます。
A6.
[プラン設定(2)]グループの高速道路・鉄道駅の選択メニューで「高速道路と鉄道を利用しない」を選択してプランニングをスタートします。
ただし、一定以上の距離については高速道路・乗り物の利用が必須となります。
A7.
使いたいICや駅周辺にプランニングポイント(経由地)を追加してください。
[プラン設定(2)]グループの高速道路・鉄道駅の選択を「全てのICと駅を選択する」にして、プランニングを実行してください。
各ポイント間の高速道路ICや駅を選択することができるようになります。
A8.
車の場合は、実行前でも実行後でもできます。
実行前の場合は、複数の目的地を設定した際に、途中の経由地となる目的地の右側の鉛筆マークをクリックして表示されるメニューから「滞在時間を設定」を選択してください。
実行後の場合は、経由地やSA・PAなどの出発時刻が赤く表示されていて、クリックをするとそのポイントからの出発時刻を変更するメニューが起動します。
但し、時間による交通規制が変更になりますので、「再検索」ボタンを押して再度ルート検索を行ってください。
徒歩+乗り物でのプランニングで途中乗り物移動が入るルートの場合は、「乗換案内」・「ハイパーダイヤ」と連携をしている場合に利用されます。
徒歩+鉄道の場合は、検索後の時間の変更はできませんのでご注意ください。
A9.
経由するルートに影響が出るため、プラン実行前には立ち寄るSA・PAを選択することはできません。
プラン実行前は、SA・PAを利用するかどうかと滞在時間の設定のみ可能です。
プラン実行後は、「詳細設定」で全てのSA・PAを表示することで、ルート上の任意のSA・PAを利用する設定が可能になります。
利用したいSA・PAの滞在出発時間を変更し、再び「詳細設定」で利用するSA・PAのみを表示するようにしてください。
A10.
通常のカスタム情報ファイルとは別個のものとしてシステム内部に保存する形となっています。
そのためプランを「登録」しても、カスタム情報ファイルには保存されませんが、プランを登録したパソコンでSuper Mapple Digitalを起動すれば必ず登録したプランの情報を確認することができるようになっています。
カスタム情報ファイルとして保存したい場合は、プランの結果画面からリボンの「カスタム情報への出力」を選択してください。
A11.
カスタム情報ファイルとして保存したい場合は、プランの結果表示画面にしてリボンのカスタム情報への出力やカーナビデータへの出力メニューを選択してください。
A12.
徒歩のみの場合については、プランニングポイント間(出発地〜経由地、経由地〜経由地、経由地〜目的地)においてプランニングを実行できる距離が決まっています。
徒歩については、歩行者専用または細街路を利用するルートでのプランニングは直線3km以内で、それ以上の距離の場合は車と同じルートでプランニングします。
なお、徒歩のみでの直線1km以上のルートをプランニングしたい場合は、経由地を追加していくことをおすすめいたします。
A13.
「乗り物+徒歩」でのプランの場合で、途中乗り物移動が入る場合は全体の時間算出などがSuper Mapple Digital単独ではできません。
[プラン設定(1)]グループの連携ソフトを「乗換案内」「ハイパーダイヤ」に設定し、プラン実行すると、料金や距離、時間も表示されます。
※それぞれのソフトがインストールされている必要があります。
「乗換案内」は2004年7月版以降、「ハイパーダイヤ」はバージョン3.80以降です。
A14.
本システムで作成されるルートはカーナビゲーションのルート探索機能相当の、実際の道路規制に沿ったものを搭載しています。
しかし、優先する道路などの判断を独自のシステムで行っているため、必ずしも求めているルートが作成されるとは限りません。
求めているルートに近づけるためには、途中の経由地を増やした上で検索してください。
なお、ルートデータは地図データとは多少異なり、2007年11月〜2008年4月にかけて収集した情報になります。
A15.
全域〜小域図では図面表示の関係上、道路の形状を一部変更したり、道路の本数を間引いた表示となっています。
プランで作成されるルートはその範囲内の最も詳しい地図データで作成しているため、異なる地図種類で表示した場合に道路形状と一部重ならない場合がありますが、ご了承ください。
A16.
上下ボタンは押し続けることで、0〜59の範囲で変化します。
直接入力することはできませんが、ご了承ください。
A17.
ETC割引の対象時間外のご利用の場合は、割引が反映されません。プラン作成前に、出発時刻・到着時刻設定をご確認下さい。
A18.
Windowsのシステムフォントを大きめに設定している場合、結果の時刻表示で「11:05」が「1:05」等と表示されることがあります。
この場合は、以下の手順でシステムフォントの大きさを元に戻してください。
- Windows Vistaの場合
デスクトップを右クリックし、「個人設定」→「フォントサイズの調整」→「規定のスケール(96DPI)」の順に設定してください。
※途中で「ユーザーアカウントの制御」という画面が表示された場合は「続行」を選択してください。
- WindowsXPの場合
デスクトップを右クリックし、「プロパティ」→「設定」→「詳細設定」→「全般」→DPI設定「通常のサイズ(96DPI)」の順に設定してください。
- Windows2000の場合
デスクトップを右クリックし、「プロパティ」→「設定」→「詳細」→「全般」→フォントサイズ「小さいフォント」の順に設定してください。
▲このページのトップへ▲
A1.
COMポート接続、NMEA-0183出力(RMC/GLL/GGAに対応)、ボーレート4800の機器が対応しています。
弊社で動作検証した機種につきましては、こちらをご参照願います。
A2.
接続もしくは接続の設定が間違っている可能性があります。
GPS機器とパソコンの接続及びCOMポートの設定が合っているかどうかご確認ください。
GPS機器とパソコンの接続については各メーカーにお問い合わせください。
位置情報を取得しにくい場所でのご利用が考えられます。
ビル街など上空が狭い場所では、GPS機器がGPS衛星を発見できず、現在位置を特定できない場合があります。
上空が開けている場所に移動し、再度リボンの[GPS]タブを選択しGPSナビゲーションメニューの「開始」を実行してください。
GPS衛星との通信状況の確認方法については、各GPS機器に付属のユーティリティを利用するか、各メーカーにお問い合わせください。
A3.
GPS機器が出力する位置情報の形式が本システムで設定している形式と合っていない可能性があります。
リボンのリボンの[GPS]タブを選択し「GPSレシーバ」メニューから機種の項目で設定している形式(NMEA Tokyo Datum 出力タイプ・NMEA WGS-84 出力タイプ)がGPS機器の出力形式と合っているか確認してください。GPSの出力形式については、各メーカーにお問い合わせください。
なお、本システムの設定が「NMEA Tokyo Datum 出力タイプ」であるときに、現在位置が一定して左上方向に表示されている場合は、GPS機器の出力形式が「WGS-84」になっている場合があります。
その場合は、本システムの設定を「NMEA WGS-84 出力タイプ」に変更してみてください。
GPS機器とGPS衛星の通信状態が不安定な場合が考えられます。
ビル街など上空が狭い場所では、現在位置を取得できても通信状態が不安定なために位置がずれる場合があります。
上空が開けている場所に移動し、再度リボンの[GPS]タブを選択しGPSナビゲーションメニューの「開始」を実行してください。
GPS衛星との通信状況の確認方法については、各GPS機器に付属のユーティリティを利用するか、各GPSのメーカーにお問い合わせください。
A4.
本製品のプランニング機能などは、実際の交通規制を反映したものではありますが、道路標識などの交通規制は予告なく変更される場合があります。
現地の通行規制や標識に従っていただくとともに、運転中の確認・利用は危険ですので避けていただけますようお願い申し上げます。
A5.
まずはGPS機器が認識されているCOMポート番号を確認してください。
GPS機器のPDAでの認識方法につきましては、GPS機器のマニュアルをご参照願います。
- Windows Mobile 5.0以降の場合
Windows Mobile 5.0以降のOSは、PDA側の設定画面に「GPS」「External GPS」等の設定項目が追加されています。
大きく分けて、以下の3種類の設定方法があり、いずれもPocket Mapple Digitalでの現在地表示が可能ですが、一部機能が使用できなくなる場合がありますのでご注意ください。
| 種別 |
PDA側の設定 |
Pocket Mapple Digital側の設定 |
現在地表示 |
NMEAログの取得 |
他GPSツールとの併用 |
| 設定1 |
GPSを自動的に管理する/オン
ハードウェア/GPS機器のCOM番号 |
接続ポート/自動設定 |
○ |
× |
○ |
| 設定2 |
GPSを自動的に管理する/オフ
ハードウェア/GPS機器のCOM番号 |
接続ポート/GPS機器のCOM番号 |
○ |
○ |
× |
| 設定3※ |
GPSを自動的に管理する/オン
プログラム/任意のCOM番号 |
接続ポート/PDA側で設定したCOM番号 |
○ |
○ |
△(検証中) |
※ハードウェアポートに内蔵GPS機器のCOM番号を設定できないタイプのPDA・スマートフォンでは、「設定3」をご利用ください。
- Pocket PC(2003/2003SE)の場合
Pocket Mapple DigitalのGPS設定「接続ポート」を、GPS機器が認識されているCOMポート番号に設定することで計測が開始されます。
A6.
Windows Mobile 5.0以降の機器で、GPSのポート接続に「自動設定」を選択している場合は、GPS機器がPDAに正しく認識されていても、ステータスが「GPS:検索中」に変化しません。これはPocket Mapple Digitalの動作上の仕様となっております。
エラーが発生しない場合は、上空が開けた場所でしばらくそのままお待ちください。位置座標の検知と同時にステータスが「GPS:応答無」から「GPS:捕捉」に変化し計測を開始します。
A7.
リボン内の[表示]グループにある「GPSで取得している位置を表示」のチェックを外すと、地図が移動できるようになります。
再びGPSと位置を同期させたい場合は、チェックを入れてください。
A8.
GPS位置取得ができている状態で「地図」メニュー内の「GPS位置への地図移動」をタップし、チェックを外すと、地図が移動できるようになります。
再びGPSと位置を同期させたい場合は、同じようにチェックを入れてください。
A9.
GPS位置取得ができている状態で「地図」メニュー内の「GPS表示設定/GPSヘッドアップ」をタップし、チェックを入れると進行方向に従って地図が回転します。
逆にチェックを外すと、地図が北向きに固定されます。
▲このページのトップへ▲
A1.
インポートできるのはテキストファイル(*.csv、*.txt)のみです。
Microsoft Excel(エクセル)の住所録を取り込みたい場合は、一度Excelでその住所録を開き、[ファイル]⇒[名前を付けて保存]からファイルの種類を「CSV(カンマ区切り)(*.csv)」または「テキスト(タブ区切り)(*.txt)」を選択してテキストファイルとして保存してください。
円・矩形(四角形や多角形)などは取り込みできません。連続する緯度経度の情報をGPS軌跡としてカスタム情報(折れ線)に取り込むことはできます。
なおテキストや線の色は、取り込んだ後に編集・設定(プロパティ)してください。
A2.
ウィルス検索ソフトウェアが動いていませんか?
ウィルス検索ソフトウェアのメニューから「無効にする」「停止する」等を選択して、再度ダウンロードをお試しください。
A3.
テキストファイルを出力して作成されるカスタム情報テキストの色などは、カスタム情報バーで設定された色・線幅などになります。
色などの情報はエクスポートされませんので、一度テキストファイルにエクスポートした情報をインポートする場合にはもう一度色の設定を行ってください。
お好みの色にしたい場合は、あらかじめカスタム情報入力テンプレートで色などを設定してからインポートを行ってください。
A4.
指定した測地系が異なっている可能性があります。測地系を変更して取り込んでください。
A5.
取り込み時に日本測地系か世界測地系のいずれかを選択することができます。
A6.
入力されている住所の記述が間違っている、または市町村名が変更されている可能性があります。
Ver.9は2008年5月現在の市町村名になります。都道府県名や郡名、市区町村名が正しく入っているかを確認してください。
なお住所が読み仮名の場合はインポートできません。
大字のない住所の場合(「大字なし」や錯綜地区)は、市町村レベルでの位置にインポートされる場合があります。
A7.
住居表示整備地区については街区レベル(○丁目○番)、未整備地区は大字まで該当した場合は、エラーメッセージ(警告)は表示しません。
住居番号または地番については、検索データに入っていない場合があり、その場合は街区・大字レベルの地点にインポートされます。
A8.
GPSデータを取り込んだ直後は、線が無色の状態になっています。
そこで、まず取り込んだ線を選択し(作業バーでの選択が楽です)、右クリックメニューからプロパティを表示します。
[地図上の表示]タブから線の色の▼を選択して、色を指定します。
色が指定されると、スタイル・太さ・終点の形状を編集できるようになり、OKを押すと設定が反映されます。
▲このページのトップへ▲
A1.
出力(エクスポート)できるのは、テキスト情報またはGPSデータのみです。ルート・直線・四角形・楕円・折れ線(多角形)などはテキストファイルに出力できません。
また、検索結果から作成したカスタム情報やまっぷるダウンロードサービスからダウンロードした情報についても、著作権上出力できません。
カスタム情報の表示色設定は出力されません。
A2.
出力時に日本測地系か世界測地系のいずれかを選択することができます。
A3.
テキストファイルへの出力を行うと、緯度経度はテキストファイルには整数(ミリ秒単位)で出てきます。度分秒とミリ秒単位には次の計算式で変換することができます。
ミリ秒=(度×3600+分×60+秒)×1000
以下の例は、東経503174000ミリ秒という結果を度分秒にする場合になります。
- 度の算出
Super Mapple Digitalの結果(ミリ秒)を3600000で割った数値の整数部分が度です。
【式】 503174000÷3600000=139.770・・・
139度
- 分の算出
Super Mapple Digitalの結果(ミリ秒)から[1の度数(139)×3600000]を引いた数値を60000で割った整数部分が分です。
【式】 139×3600000=500400000
503174000-500400000=2774000
2774000÷60000=46.233・・・
46分
- 秒の算出
Super Mapple Digitalの結果(ミリ秒)から[1の結果×3600000]と[2の結果×60000]を引いた数値を1000で割ったものが秒です。
【式】 139×3600000=500400000
46×60000=2760000
503174000-(500400000+2760000)=14000
14000÷1000=14
14秒
従って、東経503174000ミリ秒は、139度46分14秒ということになります。
※度分秒単位では1つの数値として扱えない(小数点・カンマ等がセルの区切り記号として認識される場合がある)ため、ミリ秒単位での出力を行っています。ご了承ください。
A4.
カーナビはパソコンとは(OSを初めとして)大きくシステムが異なるため、本ソフトそのもの、本ソフトの地図データ、ルートデータなどを持っていくことができません。ご了承ください。
また「Super Mapple Digital」「Pocket Mapple Digital」などをカーナビとしてお使いいただくことはできませんのでご注意ください。
「Q5.カーナビに収集・記入した情報を持って行きたいのですが。」のように地点情報を持っていくことはできます。
A5.
Panasonic製カーナビの場合、収集・記入したポイント情報をカーナビの目的地として利用することができます。
カスタム情報の場合はリボンの出力タブの「カーナビ」を、プランニングポイントの場合はプランニング結果画面のリボンメニューの「カーナビ」を、それぞれ選択します。
エクスポートメニューで、お持ちのカーナビがHDD型の場合はHDD型(*.rcx)ファイル、DVD型の場合はDVD型(*.pmf)ファイルへの出力を選択すると、それぞれのファイルが出力されますので、SDカード等にデータをコピーの上、カーナビに持って行きます。
SDカード等のメディア及びカーナビの目的地設定方法はカーナビの説明書をご確認ください。
※CN-HDS630/620シリーズについては、HDD型ですが、DVD型用ファイル(*.pmf)出力対応となっていますのでご注意ください。
検索結果から作成したカスタム情報やまっぷるnetからダウンロードしたカスタム情報については、HDD型カーナビデータのみ出力できます(DVD型カーナビデータへは出力できません)。
DVD型カーナビデータへの出力は、同一の場所にカスタム情報を作成し、改めて出力してください。
A6.
メモリーカードを携帯電話で初期化(フォーマット)しましたか?
メモリーカードを携帯電話でフォーマットした上で、携帯電話で見ることができるフォルダに入れる必要があります。
また、携帯電話の機種により、新規に追加されたファイルを認識するために、メモリーカードの情報更新が必要な場合があります。
携帯電話のメモリーカード内のメニューで「情報更新」を行なってください。
携帯電話で見ることのできるフォルダにコピーしましたか?
携帯電話で見ることができるフォルダは限定されている場合があります。
携帯電話本体にコピーしましたか?
NTT docomo及びauの場合は、メモリーカード内の情報を直接携帯電話で見ることができません。
メモリーカードに記録された画像を本体にコピーする操作は機種毎に若干異なることがあります。
詳しくは携帯電話の取り扱い説明書をご覧ください。
ファイル名は通常「KMD00000.jpg」の形で出力されます。
しかし既に「DVC00000.jpg」や「P00000.jpg」など先頭にアルファベットが入っているデータが携帯電話に複数存在した場合に、携帯電話側で認識できない場合があります。(SH505is、SH901icで確認済)
この場合は「DVC00000.jpg」や「P00000.jpg」などにファイル名を変更してください。SH505iS、SH901iCなど一部の機種については、アップデートすることにより「DVC00000.jpg」での出力となります。
※既存の画像を上書きしてしまう可能性がありますのでご注意ください。
■ コピーの方法
- NTT docomoの場合(例:F506i)
-
メモリーカードを初期化後に、携帯電話のカメラを一度利用し、メモリカードに画像をコピーすると、画像を管理する「DCIM」フォルダが自動作成されます。(初回のみ)
-
メモリーカードをPCにセットし、「DCIM」→「(機種毎の名称)」フォルダの中にSuper Mapple Digitalで作成した地図画像をコピーします。
-
地図が入ったメモリーカードを携帯電話にセットし、「メニュー」から「カメラ」→「マイピクチャ」→「SDカード」→「(機種毎の名称)」を選択すると、メモリーカード内にコピーした地図画像一覧が表示されます。
-
一覧から本体にコピーする地図を選び、「メニュー」から「本体にコピー」すると、本体メモリーに収録され、携帯電話で表示可能となります。
- au(KDDI)の場合
- メモリカードをフォーマット後、「メニュー」から「メモリカード(例miniSD)」→「PCフォルダ」を選択すると「PCフォルダ」を作成するか聞いてきますので「作成する」を選択してください。(初回のみ)
-
「メモリカード」をPCにセットし、「PRIVATE」→「AU_INOUT」フォルダの中にSuper Mapple Digitalで作成した地図画像をコピーします。
-
地図が入ったメモリーカードを携帯電話にセットし、「メニュー」から「PCフォルダ」を選択するとコピーされた地図一覧が表示されます。
-
「サブメニュー」を選択し、「自動振分」あるいは「取込」を選択し、振分(取込)する手段を選びます。
-
「メモリーカード(例miniSD)」の「データフォルダ」→「グラフィック」に地図が収録され携帯で表示可能となります。
- SoftBankの場合
-
フォーマット済みのメモリーカードをPCにセットし、「PRIVATE」→「VODAFONE」(SoftBank新機種は「MYFOLDER」)→「My Items」→「Pictures」(または「SDJPHONE」→「データファイル」→「ピクチャー」)フォルダの中にSuper Mapple Digitalで作成した地図画像をコピーします。
-
コピーしたメモリーカードを携帯電話にセットし、「メニュー」から「データフォルダ」→「ピクチャー」を選択、「メモリカード」→「ピクチャー」に地図が収録され携帯で表示可能となります。
A7.
以前のバージョンに付属アプリケーションとしてありました「携帯マップルデジタル」は、Ver.9ではサポート対象外になりました(既に配布サポートも終了しています)。ご了承ください。
ただ、以前のバージョンで「携帯マップルデジタル」をインストールされている場合は、Ver.9の携帯電話用地図出力で出力いただいた画像を利用することができます。
A8.
既に「携帯マップルデジタル」をインストールされている方については、引き続きVer.9の携帯電話用地図出力で出力いただいた画像を利用することができます。
▲このページのトップへ▲
A1.
XScale(PXA)またはStrongARM (互換CPUを含む)のいずれかのCPUを搭載したWindows Mobile™ 5.0/6 Pocket PC 2003/2003 Second Editionに対応した機種です(※全て日本語版)。
但し、SoftBank X02HT等、Windows Mobile™ 6 Standard Editionについては、動作対象外です(OSの構造上タップでの操作もできず、インストールもできません)。
HandheldPC・パームサイズPCやPalm、Zaurus、シグマリオンシリーズなどPocketPC以外のPDA及びCPUがMIS、SH3のPocket PCには対応していません。
またPocket PC、Pocket PC2002は、動作保障対象外です。
なお弊社で動作検証をした機種につきましては、[動作環境]を参照してください。
A2.
地図データの仕様が異なるため、そのまま利用することはできません。
一度旧バージョンのPocket Mapple Digitalはアンインストールした上で再度Ver.9のPocket Mapple Digitalをインストールしてください。
旧バージョンの地図データが混在している場合、そのエリアの地図描画が崩れ、場合によってはシステムダウンいたします。
A3.
先に「Super Mapple Digital」のインストールが完了している必要があります。
Windowsのスタートメニューから[すべてのプログラム]-[昭文社 Super Mapple Digital Ver.9]-[Pocket Mapple Digitalインストール]を選択して、Pocket Mapple Digitalセットアップメニューを起動します。
- デバイス種別を選択します(Windows Mobile 5.0以降かPocket PC2003/2003SEを選択してください)
- インストール方法を選択します(ActiveSyncまたはインストールファイル出力)。
- インストールを実行します(住所データベース、駅データベースは検索用のため、必要に応じてインストールします)
ActiveSyncでのインストールの場合は自動的にインストールされます。
インストールファイル出力の場合は出力されたファイルを、PDAの任意の場所にコピーし、コピーしたファイルをPDA上でタップします。
PDAで「ファイルエクスプローラ」を起動し[マイデバイス]−[Program Files]−[Shobunsha]の順に選択して、「PocketMappleD8」があれば、インストールは成功です。
ActiveSync(モバイルデバイスセンター)を利用した自動インストールができない場合はファイルを出力、コピーするという方法でインストールしてください。
A4.
「ActiveSync経由でインストールする」のチェックが入らない場合は、インストールファイル(*.cab)をデスクトップなどに出力し、メモリーカードなどを通じてPDA(スマートフォン)へコピーの上解凍してください。
※PCはActiveSync(モバイルデバイスセンター)の認識をしていても、Pocket Mapple DigitalセットアップメニューがActiveSyncを認識できない場合があります。
A5.
一度、メニューの[地図]-[地図を開く]で作成した地図セット名を選択してください。
その際に地図セット名が表示されなかった場合は、以下のようにフォルダ構成を確認してください。
- Windows Mobile 5.0以降の場合
メモリーカードの直下は[Shobunsha]フォルダ−[Mapフォルダと地図セットファイル]となっていますか?
※地図セットをパソコン側に保存した場合は、フォルダ構造が[Shobunsha]−[作成した地図セット名のフォルダ]−[Mapフォルダと地図セットファイル]になっています。メモリーカードに移動する時は「Mapフォルダと地図セットファイル」を「Shobunsha」フォルダの直下に移動した後、「作成した地図セット名のフォルダ」を削除してください。
- Pocket PC(2003/2003SE)の場合
メモリーカードの直下に「My Documents」フォルダはありますか?
ない場合は、新規作成してください。
「My Documents」フォルダの直下は[Shobunsha]フォルダ−[Mapフォルダと地図セットファイル]となっていますか?
※地図セットをパソコン側に保存した場合は、フォルダ構造が[Shobunsha]−[作成した地図セット名のフォルダ]−[Mapフォルダと地図セットファイル]になっています。メモリーカードに移動する時は「Mapフォルダと地図セットファイル」を「Shobunsha」フォルダの直下に移動した後、「作成した地図セット名のフォルダ」を削除してください。
上記の構造にも関わらず、Pocket Mapple Digitalで地図セット名が表示されない場合は、パソコン側でメモリーカードの中身を表示して「ignore_mydocs」というファイルを削除してください。
- 共通
Ver.9ではシステムと同時に全域図(levelg、leveli)がインストールされます。
この全域図が入っていない場合は、動作しない場合がありますので、誤って削除してしまった場合は、再度システムをインストールしてください。
Ver.9では、該当縮尺の地図データが収録されていない場合、より小縮尺の地図データが表示できる縮尺まで強制的に変更するようになっております。
従って、全域図収録範囲内であれば、地図は必ず表示されます(全域図収録範囲外に移動している場合は、住所検索などで日本を表示させてください)。
A6.
パソコン上で作成したカスタム情報を読み込んで編集したり、Pocket Mapple Digital上で新規作成したカスタム情報を編集することができます。
Pocket Mapple Digital上では、テキストと折れ線の作成・編集が可能です。
A7.
Pocket Mapple Digital上では全てのカスタム情報アイコンが「りんごマーク」で統一されています。
パソコン側に再転送すれば、パソコンで設定された状態に復帰します。パソコン上で記入したルートなどの図形情報についても復帰します(削除されることはありません)。
A8.
ラスター地図の場合はできませんが、ベクトル地図の場合は可能です。
A9.
基本となるシステム+全域図が約5MB、住所検索データが約7MB、駅検索データが約1MB必要になります。
地図データの出力は、都道府県または市町村単位、あるいは画面ドラッグでの選択など範囲を選択して出力することができます。
また、出力方法は「標準」「等高線入り」「軽量」「英語」の4つの中から選択できます(※全域図を除く)。
「標準」の場合、全国版の全てのデータを組み込む場合は、システムなどに加え約1.4GB必要になります。「等高線入り」の場合は約3.7GB、「軽量」の場合は約1GB、「英語」の場合は約1.3GBです。
出力方法を混在させた場合、あるエリアから表示が切り替わってしまうようになりますのでご注意ください。
なお、システムと同時に自動的にインストールされる全域図の地図データはアンインストールしてはいけません。
A10.
Pocket Mapple DigitalとGPSユーティリティソフトとを同時に動作させたい場合はこちらをご参照ください。
A11.
ベクトル地図データをActiveSync経由でインストールする際、「Pocket Mapple Digital ベクトル地図インストーラ」でX01HT・X01T・S11HT等が認識できない問題がありました。
サービスパック2にてこの問題は解消しておりますので、サービスパックを適用ください。
サービスパックについてはこちら
もしサービスパック適用後も認識しない場合は、以下の方法でインストールしてください。
「Pocket Mapple Digital ベクトル地図インストーラ」で「PocketPCに直接地図をインストール」のチェックを外し、一旦パソコン側の任意のフォルダに地図セットを保存してください。
保存した地図セットは、ActiveSync等を利用してPDAにコピーしていただくようお願いいたします。
なお、コピーする際、フォルダの構造が間違っていると地図が表示できません。
正しいフォルダ構造につきましては、こちらをご参照ください。
A12.
「Mio PND」はマイタック製のWindowsCEベースのPND(パーソナルナビゲーションデバイス)になります。Ver.9では「C311」「C325」「C525」に対応しています。
C525・C325には(MioPND用として出力した)Ver.9の地図データをSDカードに入れて表示できます。
C311については、まずサービスパックを適用後、インストール先フォルダ(通常はC:\Program Files\Super Mapple Digital Ver.9)内の「PMDFiles」→「MioPND」フォルダ内の「PocketMapple」フォルダ以下をSDカードに入れた上で、Ver.9の地図データを(同じフォルダに)入れてください。
地図データを入れたSDカードを入れると、システムはVer.7のままVer.9の地図を表示するようになります(システムがVer.7のため、全域図・小域図は出力・表示できません)。
なお、詳しくはこちらをご覧ください。
※「Mio PND」のシステムはVer.7です。Ver.9にはできません。
※C325・C311については、トップメニューからPocket Mapple Digitalを起動すると、Ver.9の地図を表示することができません。MioMAPからの表示のみ正しく表示できます。
A13.
「Mio PND専用」はC525・C325・C311専用の地図出力メニューです。
「Mio PND専用」は選択せずに、P350の場合はWindows Mobile5.0以降用、Mio168RSの場合はPocket PC2003/2003SEを選択してください。
A14.
大字レベルまでの住所検索と駅の検索ができます。
検索データは容量が非常に大きくなるため(仮にSuper Mapple Digital同様の検索をできるようにするためには1GB以上)、Ver.9では上記までの対応とさせていただいております。ご了承ください。
A15.
Super Mapple Digitalの画面上に表示されている範囲内で切り出すことができます。
複数の切り出した地図をPocket Mapple Digitalで切り替えて利用することができます。
しかし切り出した2つの地図を同時に表示することや切り出した地図を結合させるといったことはできません。
A16.
水部(海・湖など)の色が水色ではなかったり、地図表示がおかしいと思われる場合は、旧バージョンの地図が混在している可能性があります。
この場合は、Pocket Mapple Digitalの地図データを一度全て削除していただき、その上で再度Super Mapple Digital Ver.9から出力してください。
A17.
計測開始時に「NMEAログを保存する」にチェックを入れていますか?
チェックが入っていない場合は、現在地計測ができていてもログデータを保存できません。
なお、計測開始時に「NMEAログを保存する」にチェックを入れており、現在地表示ができているにも関わらず、計測終了後に保存されたログデータが0KBになる場合は、サービスパックをご利用の上、こちらをご参照ください。
A18.
Pocket Mapple Digital の地図スタイルについて、基本的にはSuper Mapple Digital の標準の地図表示 および 英語表示と同じです。詳しくは、Super Mapple Digital のリボンの[地図]タブ → [凡例]ボタンからご確認ください。ただし、Pocket PC のスペックなどの制約により、以下の点が異なりますので、ご注意ください。
- 道路・鉄道の計画線・計画情報を省略しています。
- アーケード、車両通行禁止道路、パーキングメーターなどの情報を省略しています。
- 詳細な建物形状や地下街を省略しています。
- その他、描画を簡略化するために線や文字の情報量を減らしています。
- 以下のシンボル表示が英語表示と同じものになります(英語表示はそのまま)。
| 郵便局 |
・・・ |
 |
→ |
 |
| 警察署 |
・・・ |
 |
→ |
 |
| 交番 |
・・・ |
 |
→ |
 |
| 消防署 |
・・・ |
 |
→ |
 |
| 工場 |
・・・ |
 |
→ |
 |
A19.
メモリーカードスロットのないスマートフォンの場合、本体内にプログラムエリアとは別の大きな記憶領域が確保されている場合がありますので、容量の大きい地図データについてはこちらにインストールすることをお勧めします。
※機種によって呼び名は異なりますが「内部ストレージ」等の名前となっています。
「Pocket Mapple Digitalベクトル地図インストーラ」の「PDA機器 インストール先の選択」で選択可能な場合は「本体」以外に「内部ストレージ」等が表示されますので、選択してインストールを実施してください。
選択できなかった場合は、「PDA機器に直接地図をインストール」のチェックを外して一旦PCに地図データをコピーし、「A.5」の要領で作成した地図セットをActiveSyncやWindowsモバイルデバイスセンターでスマートフォンの記憶領域にコピーしてください。
▲このページのトップへ▲
A1.
A3まで印刷ができるインクジェットプリンタをお持ちの場合で、A3印刷ができない場合は、印刷ダイアログ内の「ページ設定」でページ設定ダイアログが表示されますので、「印刷オプション設定」の「インクジェットプリンタでA3印刷できない問題を解決する」にチェックをつけます。
このオプションを設定すると、システム側でベクトル地図データをラスタライズするという手法でプリンタに出力しますので、印刷が可能になります。
なお、ベクトルデータのラスタライズには大きなメモリ容量が必要となり、また逆に正しく印刷できなくなる場合がありますので、通常の印刷がうまくできない場合のみ、お試しください。
A2.
印刷設定を高画質にしていると、プリンタのメモリ容量が足りずにオーバーフローすることがあります。
プリンタ側のメモリを増設するか、通常の画質(300〜360dpi程度)で印刷してください。
通常の画質でも十分な品質で印刷できます。プリンタのメモリ増設については、各メーカーにお問い合わせください。
プリンタのドライバの不具合が考えられます。
プリンタのドライバを最新版のものにバージョンアップしてください。
ドライバのバージョンアップについては、各メーカーにお問い合わせください。
A3.
印刷ダイアログ内の「ページ設定」でページ設定ダイアログが表示されますので、「印刷オプション設定」の「印刷時にアイコン描画を補正する」のチェックを変更します。
プリンタによって、この設定のON/OFFを切り替えることでアイコンが正常に印刷される場合があります。
プリンタのドライバの不具合が考えられます。
プリンタのドライバを最新版のものにバージョンアップしてください。ドライバのバージョンアップについては、各メーカーにお問い合わせください。
なお、一部のPostScriptドライバを使用するプリンタでは、上記の設定を行ってもアイコンが正しく印刷できない可能性がございます。誠に申し訳ございません。
A4.
画面上で表示されている情報をきれいに印刷するために補正を行っています。そのために一部画面と印刷で異なる部分があります。
地図印刷で情報が多く印刷されてしまう場合は、「ディスプレイで表示できない情報は印刷しない」のチェックを入れてください。
印刷時の情報量を確認するには、「印刷プレビュー」を利用してください。
(印刷位置を表示する画面では印刷されない情報まで表示していますが、「印刷プレビュー」を確認すると情報量がディスプレイ上と同一になります。)
A5.
Super Mapple Digitalの地図データは大量の情報を保持しているため、大きな用紙に印刷する場合、フリーズする可能性が高くなります。
そのためA3までの範囲で印刷するように設定してあります。
従ってA2・B3用紙以上への印刷には対応していません。
A6.
文字が化けて印刷される場合は、プリンタドライバの不具合が考えられますので、プリンタのドライバを最新版のものにバージョンアップしてください。
ドライバのバージョンアップについては、各メーカーにお問い合わせください。
一部のプリンタで文字が反転されて印刷される場合があります。
この場合は、プリンタのドライバの不具合が考えられますので、プリンタのドライバを最新版のものにバージョンアップしてください。
ブラザー社「HL-1440」についてはこちらからプリンタドライバを入手することができます。
A7.
地図印刷の場合、印刷ダイアログ内の「印刷情報」の「タイトルを印刷する」「縮尺を印刷する」「緯度経度を印刷する」のチェックを変更します。
なお、地図下部に必ずコピーライトが印刷されますが、こちらを削除することはできません。
Super Mapple Digitalの地図を利用する場合に、左上のMAPPLEロゴ及びコピーライトを外した形での印刷利用は許諾していません。
A8.
建物形状を外すなど、ある要素を外した形で印刷したい場合は、地図スタイルを新規に作成していただいた後に印刷をしてください。
地図スタイルの作成は、リボンメニューの[地図]タブから[地図スタイル]グループの「新規作成」ボタンから行います。
A9.
Super Mapple Digitalの地図データは、PostScriptプリンタへの印刷・ファイル出力は対応しておりません。ご了承ください。
▲このページのトップへ▲


 をクリックする。
をクリックする。 をクリックする。
をクリックする。