A1.
発売から一定期間が過ぎた商品については、サポートサービスを終了させていただいております。
本商品については、大変申し訳ございませんが、サポートに電話やメールにてご連絡をいただいてもご回答することができませんのでご了承ください。
A2.
サポートが終了いたしました製品におけるユーザー登録情報については、弊社にて消去いたしましたので、お手続は特に必要ありません。
▲このページのトップへ▲
A1.
ウイルス検索ソフトを起動したままではありませんか?
インストール時にウイルス検索ソフトが起動している場合、『ファイルをインストール中にI/Oエラーが発生しました。配布メディアに異常があるか、もしくはインストーラのファイルが壊れている可能性があります。』や『インストールファイルが不正です。ファイルが破損しているか、改変された可能性があります。』等のメッセージが表示され、インストールができない場合があります。
インストール時には、ウイルス検索ソフトを「無効にする」「停止する」等、動作を停止させた上で、再度インストールを実行してください。
メディア(CD、DVD)に傷がありませんか?
目立った外傷があった場合や、傷がなくてもドライブが正しく、ウイルスソフトなども導入していない場合には、サポートにご連絡ください。
A2.
ユーザー管理を行っている場合、Administrator権限を保有しないユーザーがインストールを実行しようとするとこのメッセージが表示されます。 Administrator権限のないユーザーでログオンしている場合は、Administrator権限を持つユーザーでログオンし直してください。
Administrator権限については、お使いのパソコンの管理者にお問い合わせください。
A3.
個人で利用される場合は、特定のPC及びPDA各1台にのみインストールして使用してください。
但し、使用されるお客様が一人に限られている場合、同時実行をしないことを条件に、さらに別のPC及びPDA各1台にインストールして使用することができます。
A4.
Ver.6を前バージョンと別のフォルダにインストールすることで、同時に保持することはできます。
しかし、Ver.6と前バージョンの地図データの共有ができないためデータの容量が多く必要となるとともに、カスタム情報ファイルを開く際に古いバージョンで開いてしまう可能性があります。
そこで、Ver.6導入の際には前バージョンのアンインストールをおすすめします。
なお、前バージョンをアンインストールしても収集・作成されたカスタム情報ファイルについては削除されません。
また、移動ポイントについては旧バージョンの情報を利用することができます。詳しくはこちらの項目をご覧ください。
A5.
前バージョンの機能は全て備えつつ、地図データの大幅な強化と、ユーザーの使う流れに沿って設計された機能の充実を行っています。
A6.
ユーザー名を記入していますか?
会社名の入力は省略可能ですが、ユーザー名の入力は必要です。
半角英数・大文字になっていますか?
半角英数・大文字に変更して正しく入力してください。
Administrator権限のないユーザーでログオンしていませんか?
Microsoft Windows XP/2000/NT4.0でユーザー管理を行っているパソコンで、Administrator権限を保有しないユーザーでインストールを実行した場合に、正しいシリアル番号を入力しているにも関わらず「次へ」ボタンが有効にならないことがあります。
Administrator権限を持つユーザーでログオンし直し、インストールを初めからやり直してください。
Administrator権限を保有するユーザーについてはお使いのパソコンの管理者にお問い合わせください。
A7.
Super Mapple Digitalでは異なるバージョン間での地図を組み合わせて使うことはできないようになっております。
例えば、Ver.5の関東エリアの地図データがあって、Ver.6の関西エリアの地図データを合わせて使うといったことはできませんのでご了承ください。
A7.
Ver.6についてはWindows Vista・7には対応していませんので、インストールすることはできません。
▲このページのトップへ▲
A1.
インターネットエクスプローラのバージョンが動作対象外の場合、「空のドキュメントの作成に失敗しました」という表示が出て、システムをインストールできない場合があります。
この場合は、インターネットエクスプローラ5.5以上がインストールされているか確認してください。
A2.
PowerUser権限、User権限、Guest権限の場合、以下の事項がご利用になれません。
▲このページのトップへ▲
A1.
設定ダイアログで変更できます。ボタンや各種のバーを購入時の位置に戻す場合は、メニューの[ファイル]→[設定]で表示される、設定ダイアログの「起動」タブの「次回起動時にすべての情報を初期化する」を押してください。
次回起動時にツールバーの配置がインストール直後の状態に戻ります。ただしインストール直後の状態に戻るため、初回起動時のユーザー登録確認ダイアログも表示されます。
なお作成したカスタム情報ファイルは消去されません。
A2.
メニューの[表示]→[ステータスバー]にチェックをしてください。
A3.
検索バー上部にある索引図は表示エリアを広げることができます。ただし一画面内で日本全体を表示するということはできません。
A4.
色数をHighColor16bit以上にしてください。
また解像度800×600ピクセル以上のディスプレイ使用が動作条件になりますので、ディスプレイの解像度も確認してください。
A5.
ディスプレイ・ビデオドライバの不具合が考えられます。
ディスプレイ・ビデオドライバを最新のバージョンに更新してください。
更新方法は各パソコンメーカーにお問い合わせください。
リソース不足が考えられます。
同時に非常にたくさんのアプリケーションや常駐ソフトを起動すると、リソースが不足し、システムが不安定になることがあります。
他のアプリケーションや必要ない常駐ソフトを終了して、リソースを確保してください。
古いバージョンの地図CD・DVDが入っている可能性があります。
旧バージョンの地図を表示させることはできませんのでドライブから取り出してください。
A6.
拡大するとき、ドラッグ操作になっている可能性があります。
拡大ツールは、「クリックした場所を中心に拡大する機能」と「ドラッグした範囲を拡大する機能」があります。クリックしたつもりがドラッグ操作になっていると、その範囲が拡大表示され、突然大きく拡大されたようになってしまいます。
A7.
設定ダイアログで変更できます。システムの起動時に表示したい場所へ移動し、メニューの[ファイル]→[設定]で表示される設定ダイアログの「起動」ページを表示し、「起動時の地図表示」の「現在の地図表示を使用する」ボタンをクリックして設定します。
但し、カスタム情報ファイルにホームポジションが設定されている場合は、そのホームポジションが表示されます。
A8.
以下の方法で赤のマーカーを非表示にできます。
但し、再度検索を行った場合は再び表示されます。
- 地図スタイルバーの
 をクリックする。
をクリックする。
- メニューの[地図]→[表示オプション]→[マーカーを表示]のチェックを外す。
A9.
メニューの[地図]→[表示オプション]→[地図エリアを表示]のチェックを外してください。
A10.
マウスでクリックするか、[F6]キーまたはShiftキーを押しながら[F6]キーを押してフォーカスを移動します。
使用するファイルの種類により、クリックでの切り替えができない場合があります。
そのような場合は、クリック・[F6]キー・Shift+[F6]キーを併用するとフォーカスが移動できます。
※Windows XPにJIS2004対応フォントをインストールした場合も同様となります。
A11.
本システムの地図は、コンピュータで表示しやすいように一定の緯度経度範囲の地図を長方形に補正しています。
したがって、画面上部(北方向)になるほど横方向(東西方向)が長く補正され、画面下部(南方向)になるほど横方向(東西方向)が短く補正されます。(方位に関しても補正される関係上、実際の方位とは微妙にずれてまいります。)
本システムではその補正も前提として各種計算を行っておりません。したがって、大きな違いはありませんが、正確な値でもありません。
距離・面積などの数値はあくまで目安としてご利用ください。
A12.
ttfCacheというファイルが壊れている可能性がありますので修復をお願いします。。
ttfCacheはTrue Type Font Cacheの略で、一度使ったフォントを蓄えているファイルです。
フォントデータが何らかの問題で壊れていたり、無くなっている可能性があります。Super Mapple DigitalはMSゴシック、MSPゴシック、MSUIGothic、MS明朝、MSP明朝という書体を使っております。
Fontsフォルダに「MSゴシック&MSPゴシック&MSUIGothic」と「MS明朝&MSP明朝」のファイルがあるかを確認してください。
A13.
2005年3月までに判明した2005年5月現在の情報です。
2005年4月以降に判明した情報については、対応されていない場合がありますのでご了承ください。
A14.
通常の設定では、広域図は1:400,000〜1:50,000、中域図は1:50,000〜1:10,000、詳細図は1:10,000〜1:1,000で、自由に可変することができます。
A15.
「交通規制表示」「道路強調表示」で表示されますので、地図スタイルを変更してください。地図スタイルは地図スタイルバーで変更します。
A16.
システムを起動中に、ドライブからCD・DVDを取りませんでしたか?
入れ替える場合は、必ず[ファイル]→[地図CDの入れ替え]を使用してください。
A17.
地図上のポイントを登録する「お気に入り」は「地図移動ポイント」に名称が変更になり、メニューの[地図]の中にあります。
Ver.3までの「お気に入り」情報を利用する場合は、Ver.3までのインストール先フォルダ内の「Favorites」にあるrclファイルをインストール先「Favorites」フォルダにコピーしてください。
A18.
旧バージョンの「地図移動ポイント」データを利用する場合は、旧バージョンのインストール先フォルダ内の「Favorites」にあるrclファイルをVer.6のインストール先「Favorites」フォルダにコピーしてください。
A19.
表示している地図が広域図や中域図ではありませんか。
略地図は詳細図でのみ作成できます。
プランニング結果表示になっていませんか?
略地図では同時にルート(折れ線)のカスタム情報を作成するため、情報管理バーの「カスタム情報」をクリックして、カスタム情報記入モードに切り替えてください。
情報管理バーは、メインバーの「情報」で表示のON/OFFを切り替えます。
A20.
ディスプレイ・ビデオドライバの不具合が考えられます。
ディスプレイ・ビデオドライバを最新のバージョンに更新してください。
更新方法は各パソコンメーカーにお問い合わせください。
ご利用になるモニター解像度設定によっては地図の縦横比が正しく表示されない場合があります。
その場合、モニター解像度を変更してお試しください。
A21.
県別マップルやスーパーマップルなどの出版日とSuper Mapple Digitalの作成日は異なりますので、必ずしも情報の経年状態は一致しません。
採用している地図データベースの縮尺が異なるため情報量が異なったり、本独自に情報を追加していたりする場合があります。
A22.
CD-ROMドライブにCDが入っていませんか?
CDが入っている場合はハードディスクの地図ではなく、CDに入っている地図データが表示されます。メニューの[ファイル]→[地図CDの入れ替え]でCDを取り出してください。
▲このページのトップへ▲
A1.
検索バーの結果表示については左右に拡大縮小できます。
検索バーの検索結果項目の「施設名」と書かれた右側にマウスを持っていくと、マウスカーソルが に変化します。ここで右側にドラッグすると表示欄が拡大して名称を全て見ることができるようになります。逆に左側にすると縮小できます。
に変化します。ここで右側にドラッグすると表示欄が拡大して名称を全て見ることができるようになります。逆に左側にすると縮小できます。
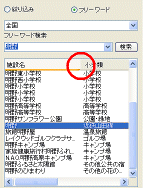
また、施設名をクリックすると五十音順にソートされます。
これらについては、大・中・小分類、都道府県、市区町村、よみも全て同じことができます。
A2.
リストからの絞り込み検索の場合、分類が異なる場合がありますので、キーワード検索を行ってください。
フリーワード検索で都道府県が選択されている場合は外して検索してみてください。
フリーワード検索の場合は、地名だけにするなど検索条件を大まかにして再度検索してください。
※Super Mapple Digitalの検索データについては、地図上の文字情報とは別個のデータとして保持しているため、全ての分類について全国を網羅的に整備しているとは限りませんので、検索できない場合があります。ご了承いただけますようお願いいたします。
A3.
ソフト内に電話番号データを保持していないため、検索することはできません。
日本ソフト販売の「電子電話帳」からSuper Mapple Digitalを起動することはできます。
A4.
郵便番号検索で企業(特殊)郵便番号を入力すると、企業そのものの所在地ではなく、大字レベルでの検索結果を表示します。
A5.
住所検索データについては、住居表示整備地区について街区レベル(○丁目○番)まで、未整備地区について大字までは全て入っておりますが、小字や地番、住居番号などそれ以下のレベルについては、一部対応としています。
従って、大字のない住所や混在・錯綜地区の場合などは、市町村レベル以上検索できない場合があります。
フリーワード検索では、該当する地番がない場合は大字一覧を表示するなど、該当した行政レベルまでの検索結果によって表示します。
A6.
Super Mapple Digitalでは、小字単位での郵便番号について収録しておりませんので、一部検索できない場合があります。ご了承ください。
▲このページのトップへ▲
A1.
情報管理バーのカスタム情報欄で、順番を変更したいカスタム情報を右クリックし、[順序]→[最前面に移動]または[最背面に移動]を選択します。
A2.
選択モードにいない場合は、選択モードに変更してください。
プロパティの「位置情報の編集を許可しない」がチェックされている場合、カスタム情報を移動させることはできません。
選択モードに変更し、カスタム情報のプロパティを表示させます。プロパティの[地図上の表示]タブの「位置情報の編集を許可しない」のチェックをはずした後、移動を行ってください。
A3.
A4.
メニューの「すべて選択」を実行してください。
キーボードの[Ctrl]キー+[A]キーでも可能です。
A5.
選択モードの状態でカスタム情報以外の地図ウィンドウ部分をクリックするか、情報管理バーのカスタム情報欄でカスタム情報がない空の部分をクリックしてください。
A6.
選択モードの状態で、マウスのドラッグで複数選択するか、[Shift]キーを押しながらカスタム情報をクリックして複数選択にします。
カスタム情報を右クリックし、[プロパティ]を実行します。
ただし複数選択の場合は、名称やフリガナなど一部の情報が変更できません。
A7.
移動モードにした上で、地図上にある図形・ルートのカスタム情報へマウスを持っていくと、ポップアップメッセージとして表示されます。
カスタム情報プレビューでも確認することができます。
プロパティの「備考」タブを参照でも参照できます。
該当する図形・ルートのカスタム情報を選択・右クリックして、プロパティを表示し「備考タブ」を確認します。
なお、表示される距離や面積は、概算ですのでご注意ください。
A8.
円・四角形記入ツールを選択し、置きたい円または正方形の中心位置でクリックします。
そうすると円・四角形記入ダイアログが表示されますので、幅と高さの数値を入力しOKを押します。
記入ダイアログ選択後、[Shift]キーを押しながら地図上をドラッグしても作成できます。
円の場合で任意の地点から作成したい場合は[Ctrl]キーを押しながら作成します。
プロパティやポップアップメッセージで作成した円・正方形の半径や縦・横の長さ・面積などを見ることができます。
入力された数値は画面上の数値であり、地図が補正されているため、実際の数値を表示するプロパティなどでは微妙な誤差がある形で表示されますが、この誤差についてを考慮した形の入力はできません。
A9.
設定を行いたいカスタム情報ファイルを開き、ホームポジションを設定したい地図を表示させてメニューの[ツール]→[ホームポジション登録]を実行します。
A10.
極端に短い距離や一部複雑なルートを引く際にフリーズしてしまうことがあります。
その場合は、交差点などポイントとなる中間点を入れて(クリックして)ルートを引いてください。
作成している地図データのエリア外になって、別の地図データになった場合は継続してルート記入することはできません。
例:「詳細図でルートを記入中に詳細図の領域外に移動したため中域図を表示した」というケース
A11.
広域図の場合は、ルート記入ツールで高速道路上にルートを作成することができます。
中域・詳細図の場合は、高速道路のルートデータが入っていないため作成できませんので、広域図に変更してください。
高速道路のカスタム情報作成は、一度プランニングを実行してできたプランのルートを選択し、メニューからカスタム情報化するという方法でもできます。
但し、広域図では道路の形状が省略されているために、中域・詳細図では道路がずれて表示されますのでご注意ください。
A12.
画面の自動スクロールはルート記入にのみ対応しております。
直線や折れ線については画面の範囲を超えるような長い線を引くことができません。
従って長い距離を測る際には、画面範囲内で線を引き移動モードにしてスクロールさせた上で次の線を引くという作業を繰り返し、目的地までたどり着いたら最後に距離の値を合算するという方法をとってください。
A13.
プランニングの結果を表示していませんか?
プランニング結果を表示しているときには、カスタム情報の記入ができません。
プランニング結果表示を解除して、カスタム情報の記入ができるようにするには、情報管理バーの「カスタム情報」をクリックしてカスタム情報の記入モードにしてください。
情報管理バーは、メインバーの「情報」で表示のON/OFFを切り替えられます。
A14.
Ver.6のダウンロードサービスは終了いたしました。
ダウンロードサービスについては、最新バージョンへのアップグレードをお願いいたします。
A15.
以下の二つの方法があります。
- ファイルを差し替える
>>詳しくは、お使いのUserIconsフォルダ(通常はC:\Program Files\Super Mapple Digital Ver.6\UserIcons)内のreadmeをご覧ください。
※アイコンファイル(*.ico)の作成方法については、別途お調べいただけますようお願いいたします。
- (開発者向け)カスタム情報アイコンのアイコンセットを作成する
>>作成方法については、こちらをご覧ください。
A16.
保存したカスタム情報ファイル(*.rcm)は、Super Mapple Digitalと拡張子による関連付けが行われているので、
ファイルをダブルクリックすると、保存したカスタム情報を持ってSuper Mapple Digitalが起動します。
※Windows Vistaの場合、一度でもデスクトップの「Super Mapple Digital Ver.6」のアイコンを右クリックし「管理者として実行」を選択・起動した上でないと、起動できない場合があります。
A17.
[ファイル]→[エクスポート]→[カスタム情報交換フォーマット]を選択し、カスタム情報交換フォーマット(*.rcx)として出力すれば、パスワード付きで情報を保管することができます。
▲このページのトップへ▲
A1.
以下のようにいくつかの方法があります。いずれもまずはメインバーの「プラン」を選択します。
- 出発地・目的地(プランニングポイント)鉛筆ボタンを利用
- メニューから地図を移動させた後、鉛筆ボタンから「地図上の中心」を選択
- 鉛筆ボタンから「カスタム情報」を選択、検索した結果から登録
- 鉛筆ボタンから「移動ポイント」を選択、リストから登録
- 鉛筆ボタンから「MGコード」を選択、検索した結果から登録
- 地図上から選択
- 地図上の任意の場所を右クリックし「この位置をプランに登録」を選択
- 検索結果から選択
- 左側の検索バーで検索した結果を右クリックし「プランに登録」を選択
- カスタム情報リストから選択
- (右側の情報管理バーので)出発地・目的地下側の「カスタム情報」クリックし、任意のカスタム情報を出発地・目的地欄にドラッグ&ドロップ
- (右側の情報管理バーので)出発地・目的地下側の「カスタム情報」クリックし、任意のカスタム情報を右クリックし「プランに登録」を選択
A2.
プランニング実行時に「詳細設定」を開き、さらに「その他の設定」ボタンを押すと、プランニング設定ダイアログを起動するので、「時速」「燃費」タブでそれぞれ設定を変更できます。
「車」でのプランニングでは作成後でも、結果表示のときに表示される情報管理バー上部の「 詳細設定」から設定を変更できますが、設定を変更できる項目が限定されます。
詳細設定」から設定を変更できますが、設定を変更できる項目が限定されます。
A3.
出発地・目的地(プランニングポイント)は移動させることはできません。
出発地・目的地(プランニングポイント)を再度登録しなおしてください。
A4.
プランメニューが表示されている状態で、地図上の任意の場所を右クリックし「この位置をプランに登録」を選択すると、出発地・目的地(プランニングポイント)としてその地点が登録されます。
A5.
目的地(1)などと自動入力された出発地・目的地の名称は、名称が入力されている欄をクリックすると、編集モードになり名称を変更することができます。
A6.
高速道路ICと鉄道駅の選択メニューで「高速道路と鉄道を利用しない」を選択してプランニングをスタートします。
但し、一定以上の距離については高速道路・乗り物の利用が必須となります。
A7.
使いたいICや駅周辺にプランニングポイント(経由地)を追加してください。
プランニング実行ダイアログの詳細設定で、高速道路IC・駅の選択を「すべて選択する」にして、プランニングを実行してください。
各ポイント間の高速道路ICや駅を選択することができるようになります。
A8.
プランニング入力画面で設定できます。
複数の目的地を設定した際に、途中の経由地となる目的地の右側の鉛筆マークをクリックして表示されるメニューから「滞在時間を設定」を選択してください。
徒歩+乗り物でのプランニングで途中乗り物移動が入るルートの場合は、「乗換案内」・「ハイパーダイヤ」と連携をしている場合に利用されます。
A9.
広域図や中域図では図面表示の関係上、道路の形状を一部変更したり、道路の本数を間引いた表示となっています。
プランで作成されるルートは基本的に全国をカバーしている中域図または広域図のルートデータを利用して作成されるため、異なる地図種類の縮尺で表示した場合に道路形状と一部重ならない場合がありますが、ご了承ください。
A10.
通常のカスタム情報ファイルとは別個のものとしてシステム内部に保存する形となっています。
そのためプランを「登録」しても、カスタム情報ファイルには保存されませんが、プランを登録したパソコンでSuper Mapple Digitalを起動すれば必ず登録したプランの情報を確認することができるようになっています。
カスタム情報ファイルとして保存したい場合は、「作業」ボタンから「カスタム情報への出力」を選択してください。
A11.
カスタム情報ファイルとして保存したい場合は、「作業」ボタンからカスタム情報への出力やカーナビデータへの出力メニューを選択してください。
A12.
自転車や原付、徒歩のみの場合については、プランニングポイント間(出発地〜経由地、経由地〜経由地、経由地〜目的地)においてプランニングを実行できる距離が決まっています。
自転車や原付でのプランニングは直線20kmまでに設定されています。これ以上の距離の場合は、経由地を追加するか、「二輪」・「高速道路を利用しない」での検索を行ってください。
徒歩については、歩行者専用または細街路を利用するルートでのプランニングは直線1km以内で、それ以上の距離の場合は車と同じルートでプランニングします。
徒歩のみでの直線1km以上のルートをプランニングしたい場合は、経由地を追加していくことをおすすめいたします。
A13.
「乗り物+徒歩」でのプランの場合で、途中乗り物移動が入る場合は全体の時間算出などがSuper Mapple Digital単独ではできません。
プランニング実行ダイアログの詳細設定で利用する路線検索ソフトを「乗換案内」「ハイパーダイヤ」に設定し、プラン作成すると、料金や距離、時間も表示されます。
※それぞれのソフトがインストールされている必要があります。
「乗換案内」は2004年7月版以降、「ハイパーダイヤ」はバージョン3.80以降です。
A14.
本システムで作成されるルートはカーナビゲーションのルート探索機能とは異なり、実際の道路規制に沿ったものではありません。
そのため一方通行などで実際に通れないルートを利用する場合があります。また検索を早めるために複数のネットワークを利用している場合があり、高速道路IC付近などでうまくルートがつながらない場合があります。
あくまで旅行などの計画を行う上での目安としてお使いください。
▲このページのトップへ▲
A1.
COMポート接続、NMEA-0183出力(RMC/GLL/GGAに対応)のものが対応しています。
弊社で動作検証したものは、I-Oデータ製PCGPS、USBGPS、CFGPS、CFGPS2、PDC-GPS、加賀電子製iTAX-GPSCF、エンペックス製ポケナビ508PCです。
GPS機器に関しては各メーカーにお問い合わせください。
A2.
接続もしくは接続の設定が間違っている可能性があります。
GPS機器とパソコンの接続及びCOMポートの設定が合っているかどうかご確認ください。
GPS機器とパソコンの接続については各メーカーにお問い合わせください。
位置情報を取得しにくい場所でのご利用が考えられます。
ビル街など上空が狭い場所では、GPS機器がGPS衛星を発見できず、現在位置を特定できない場合があります。
上空が開けている場所に移動し、再度メニューの[ツール]→[GPSナビゲーションの開始]を実行してください。
GPS衛星との通信状況の確認方法については、各GPS機器に付属のユーティリティを利用するか、各メーカーにお問い合わせください。
A3.
GPS機器が出力する位置情報の形式が本システムで設定している形式と合っていない可能性があります。
メニューの[ファイル]-[設定]で[GPSレシーバ]タブを選択します。機種の項目で設定している形式(NMEA Tokyo Datum 出力タイプ・NMEA WGS-84 出力タイプ)がGPS機器の出力形式と合っているか確認してください。
GPSの出力形式については、各メーカーにお問い合わせください。
なお、本システムの設定が「NMEA Tokyo Datum 出力タイプ」であるときに、現在位置が一定して左上方向に表示されている場合は、GPS機器の出力形式が「WGS-84」になっている場合があります。
その場合は、本システムの設定を「NMEA WGS-84 出力タイプ」に変更してみてください。
GPS機器とGPS衛星の通信状態が不安定な場合が考えられます。
ビル街など上空が狭い場所では、現在位置を取得できても通信状態が不安定なために位置がずれる場合があります。
上空が開けている場所に移動し、再度メニューの[ツール]→[GPSナビゲーション開始]を実行してください。
GPS衛星との通信状況の確認方法については、各GPS機器に付属のユーティリティを利用するか、各GPSのメーカーにお問い合わせください。
A4.
本製品のルート検索、プランニング機能などは、実際の交通規制を反映したものではありません。あくまでルートや位置確認の目安としてお使いいただきますようにお願いします
A5.
Windows上の設定画面の「新しい接続」から、「カスタムモード」を選択すると空いているCOMポートのリストが出ますので、そこからCOM20以下の適当な番号を選び、割り当てを変更してください。
A6.
ボーレートは4800のみの対応となっているため、9600、19200などでは接続可能できません。
▲このページのトップへ▲
A1.
インポートできるのはテキストファイル(*.csv、*.txt)のみです。
円・矩形(四角形や多角形)などはインポートできません。連続する緯度経度の情報をGPS軌跡としてカスタム情報(折れ線)に取り込むことはできます。
なおテキストや線の色は、取り込んだ後に編集・設定(プロパティ)してください。
A2.
Ver.6のダウンロードサービスは終了いたしました。
ダウンロードサービスについては、最新バージョンへのアップグレードをお願いいたします。
A3.
テキストファイルを出力して作成されるカスタム情報テキストの色などは、カスタム情報バーで設定された色・線幅などになります。
色などの情報はエクスポートされませんので、一度テキストファイルにエクスポートした情報をインポートする場合にはもう一度色の設定を行ってください。
お好みの色にしたい場合は、あらかじめカスタム情報入力テンプレートで色などを設定してからインポートを行ってください。
A4.
指定した測地系が異なっている可能性があります。測地系を変更して取り込んでください。
A5.
インポート時に日本測地系か世界測地系のいずれかを選択することができます。
A6.
入力されている住所の記述が間違っている、または市町村名が変更されている可能性があります。
Ver.6は2005年5月末日現在の市町村名になります。都道府県名や郡名、市区町村名が正しく入っているかを確認してください。
なお住所が読み仮名の場合はインポートできません。
大字のない住所の場合(「大字なし」や錯綜地区)は、市町村レベルでの位置にインポートされる場合があります。
A7.
住居表示整備地区については街区レベル(○丁目○番)、未整備地区は大字まで該当した場合は、エラーメッセージ(警告)は表示しません。
住居番号または地番については、検索データに入っていない場合があり、その場合は街区・大字レベルの地点にインポートされます。
▲このページのトップへ▲
A1.
出力(エクスポート)できるのは、テキスト情報またはGPSデータのみです。ルート・直線・四角形・楕円・折れ線(多角形)などはテキストファイルに出力できません。
また、検索結果から作成したカスタム情報やダウンロードサービスで取得した情報についても、著作権上出力できません。
カスタム情報の表示色設定は出力されません。
A2.
出力時に日本測地系か世界測地系のいずれかを選択することができます。
A3.
テキストファイルへの出力を行うと、緯度経度はテキストファイルには整数(ミリ秒単位)で出てきます。度分秒とミリ秒単位には次の計算式で変換することができます。
ミリ秒=(度×3600+分×60+秒)×1000
以下の例は、東経503174000ミリ秒という結果を度分秒にする場合になります。
- 度の算出
Super Mapple Digitalの結果(ミリ秒)を3600000で割った数値の整数部分が度です。
【式】 503174000÷3600000=139.770・・・
139度
- 分の算出
Super Mapple Digitalの結果(ミリ秒)から[1の度数(139)×3600000]を引いた数値を60000で割った整数部分が分です。
【式】 139×3600000=500400000
503174000-500400000=2774000
2774000÷60000=46.233・・・
46分
- 秒の算出
Super Mapple Digitalの結果(ミリ秒)から[1の結果×3600000]と[2の結果×60000]を引いた数値を1000で割ったものが秒です。
【式】 139×3600000=500400000
46×60000=2760000
503174000-(500400000+2760000)=14000
14000÷1000=14
14秒
従って、東経503174000ミリ秒は、139度46分14秒ということになります。
※度分秒単位では1つの数値として扱えない(小数点・カンマ等がセルの区切り記号として認識される場合がある)ため、ミリ秒単位での出力を行っています。ご了承ください。
A4.
カーナビはパソコンとは(OSを初めとして)大きくシステムが異なるため、本ソフトそのもの、本ソフトの地図データ、ルートデータなどを持っていくことができません。ご了承ください。
また「Super Mapple Digital」「Pocket Mapple Digital」などをカーナビとしてお使いいただくことはできませんのでご注意ください。
「Q5.カーナビに収集・記入した情報を持って行きたいのですが。」のように地点情報を持っていくことはできます。
A5.
Panasonic製カーナビの場合、収集・記入したポイント情報をカーナビの目的地として利用することができます。
カスタム情報の場合はメニューの[カスタム情報交換フォーマット]あるいは[カーナビデータ]を、プランニングポイントの場合は情報管理バー上部の[作業]ボタンからカスタム情報交換フォーマットあるいはカーナビデータへ出力のいずれかを選択します。
作成されたカスタム情報交換(*.rcx)ファイル、Panasocic用カーナビデータ(*.pmf)ファイルをSDカード等のメディアにコピーし、カーナビに挿入して目的地設定で使用します。。
SDカード等のメディア及びカーナビの目的地設定方法はカーナビの説明書をご確認ください。
カスタム情報交換フォーマットとPanasocic用カーナビデータの両方に対応したカーナビは、Panasonic製CN-HDS950/930/900シリーズ、CN-HS400シリーズ、CN-HDX730/300シリーズ、CN-HD9000シリーズです。Panasocic用カーナビデータのみ対応のカーナビは、Panasonic製DV2000/3000/7700シリーズ、DV150/250シリーズ、DS100シリーズです(2005年6月現在)。
検索結果から作成したカスタム情報やまっぷるnetからダウンロードしたカスタム情報については、カスタム情報交換フォーマットのみ出力できます(Panasocic用カーナビデータへは出力できません)。
Panasocic用カーナビデータへの出力は、同一の場所にカスタム情報を作成し、改めて出力してください。
▲このページのトップへ▲
A1.
StrongARM(XScaleを含む)、MIPS、SH3のいずれかのCPUを搭載したPocketPC(2002、2003、2003 Second Editionを含む)です。HandheldPC・パームサイズPCやPalm、Zaurus、シグマリオンシリーズなどPocketPC以外のPDAには対応していません。
Ver.6については、Windows Mobile 5.0〜の機器にインストールすることができません。
A2.
地図データの仕様が異なるため、そのまま利用することはできません。
一度旧バージョンのPocket Mapple Digitalはアンインストールした上で再度Ver.6のPocket Mapple Digitalをインストールしてください。
旧バージョンの地図データが混在している場合、そのエリアの地図描画が崩れ、場合によってはシステムダウンいたします。
A3.
先に「Super Mapple Digital」のインストールが完了している必要があります。
Pocket Mapple Digital本体のインストールには、以下のファイルが必要です。
- PocketMappleD.ARM/MIPS/SH3.cab(PDAに合ったファイルを選択してください。詳しくはこちら)
- PMD.住所IDB.cab
- PMD.鉄道駅IDB.cab
上記の3ファイルは、Super Mapple Digitalのインストール先(インストール時に特に変更していなければC:\Program Files\Super Mapple Digital Ver.6 です)の「Pocket Mapple Digital」フォルダに収録されています。
これらのファイルを、PDAの任意の場所にコピーします。
コピーしたファイルをPDA上でタップすると、インストールが開始されます。3つのファイルを順番に全てタップして下さい。
PDAで「ファイルエクスプローラ」を起動し[マイデバイス]−[Program Files]−[Shobunsha]の順に選択して、「PocketMappleD6」があれば、インストールは成功です。
もしそれでも分からないという場合は、こちらのPDFマニュアル(要Adobe Reader)をご覧ください。
A4.
PDAの[スタート(画面左上のWindowsのマークをタップすると表示されます)]−[設定]で「システム」から「バージョン情報」をタップして、「プロセッサ」に表示されている内容をご確認ください。
「プロセッサ」が「MIPS....」となっている場合は、PocketMappleD.MIPS.cabをコピーしてください。
「SH3....」となっている場合は、PocketMappleD.SH3.cabをコピーしてください。
上記以外の場合は、PocketMappleD.ARM.cabをコピーしてください。
A5.
一度、メニューの[地図]-[地図を開く]で作成した地図セット名を選択してください。
その際に地図セット名が表示されなかった場合は、以下のようにフォルダ構成を確認してください。
メモリーカードの直下に「My Documents」フォルダがない場合は、まず新規作成してください。
その上で「My Documents」フォルダの直下は[Shobunsha]フォルダ−[Mapフォルダと地図セットファイル]となっているか確認してください。
※地図セットをパソコン側に保存した場合は、フォルダ構造が[Shobunsha]−[作成した地図セット名のフォルダ]−[Mapフォルダと地図セットファイル]になっています。
メモリーカードに移動する時は「Mapフォルダと地図セットファイル」を「Shobunsha」フォルダの直下に移動した後、「作成した地図セット名のフォルダ」を削除してください。
上記の構造にも関わらず、Pocket Mapple Digitalで地図セット名が表示されない場合は、パソコン側でメモリーカードの中身を表示して「ignore_mydocs」というファイルを削除してください。
A6.
パソコン上で作成したカスタム情報を読み込んで編集したり、Pocket Mapple Digital上で新規作成したカスタム情報を編集することができます。
Pocket Mapple Digital上では、テキストと折れ線の作成・編集が可能です。
A7.
Pocket Mapple Digital上では全てのアイコンが「りんごマーク」で統一されています。
パソコン側に再転送すれば、パソコンで設定された状態に復帰します。パソコン上で記入したルートなどの図形情報についても復帰します(削除されることはありません)。
A8.
ラスター地図の場合はできませんが、ベクトル地図の場合は可能です。
A9.
Super Mapple Digitalの画面上に表示されている範囲内で切り出すことができます。
複数の切り出した地図をPocket Mapple Digitalで切り替えて利用することができます。
しかし切り出した2つの地図を同時に表示することや切り出した地図を結合させるといったことはできません。
A10.
水部(海・湖など)の色が水色ではなかったり、地図表示がおかしいと思われる場合は、旧バージョンの地図が混在している可能性があります。
この場合は、Pocket Mapple Digitalの地図データを一度全て削除していただき、その上で再度Super Mapple Digital Ver.6から出力してください。
A11.
大字レベルまでの住所検索と駅の検索ができます。
検索データは容量が非常に大きくなるため、Ver.6では上記までの対応とさせていただいております。ご了承ください。
▲このページのトップへ▲
A1.
A3まで印刷ができるインクジェットプリンタをお持ちの場合で、A3印刷ができない場合は、印刷ダイアログ内の「ページ設定」でページ設定ダイアログが表示されますので、「印刷オプション設定」の「インクジェットプリンタでA3印刷できない問題を解決する」にチェックをつけます。
このオプションを設定すると、システム側でベクトル地図データをラスタライズするという手法でプリンタに出力しますので、印刷が可能になります。
なお、ベクトルデータのラスタライズには大きなメモリ容量が必要となり、また逆に正しく印刷できなくなる場合がありますので、通常の印刷がうまくできない場合のみ、お試しください。
A2.
印刷設定を高画質にしていると、プリンタのメモリ容量が足りずにオーバーフローすることがあります。
プリンタ側のメモリを増設するか、通常の画質(300〜360dpi程度)で印刷してください。
通常の画質でも十分な品質で印刷できます。プリンタのメモリ増設については、各メーカーにお問い合わせください。
プリンタのドライバの不具合が考えられます。
プリンタのドライバを最新版のものにバージョンアップしてください。
ドライバのバージョンアップについては、各メーカーにお問い合わせください。
A3.
メニューの[ファイル]→[ページ設定]でページ設定ダイアログが表示されますので、「印刷オプション設定」の「印刷時にアイコン描画を補正する」のチェックを変更します。
プリンタによって、この設定のON/OFFを切り替えることでアイコンが正常に印刷される場合があります。
プリンタのドライバの不具合が考えられます。
プリンタのドライバを最新版のものにバージョンアップしてください。ドライバのバージョンアップについては、各メーカーにお問い合わせください。
なお、一部のPostScriptドライバを使用するプリンタでは、上記の設定を行ってもアイコンが正しく印刷できない可能性がございます。誠に申し訳ございません。
A4.
画面上で表示されている情報をきれいに印刷するために補正を行っています。そのために一部画面と印刷で異なる部分があります。
A5.
Super Mapple Digitalの地図データは大量の情報を保持しているため、大きな用紙に印刷する場合、フリーズする可能性が高くなります。
そのためA3までの範囲で印刷するように設定してあります。
従ってA2・B3用紙以上への印刷には対応していません。
A6.
文字が化けて印刷される場合は、プリンタドライバの不具合が考えられますので、プリンタのドライバを最新版のものにバージョンアップしてください。
ドライバのバージョンアップについては、各メーカーにお問い合わせください。
一部のプリンタで文字が反転されて印刷される場合があります。この場合は、プリンタのドライバの不具合が考えられますので、プリンタのドライバを最新版のものにバージョンアップしてください。
ブラザー社「HL-1440」についてはこちらからプリンタドライバを入手することができます。
A7.
メインバーの印刷ボタンか、[ファイル]→[印刷]で表示される印刷ウィザードから、「地図を印刷する」を選択し、「印刷情報」の「タイトルを印刷する」「縮尺を印刷する」「緯度経度を印刷する」のチェックを変更します。
なお、地図下部に必ずコピーライトが印刷されますが、こちらを削除することはできません。
Super Mapple Digitalの地図を利用する場合に、コピーライトを外した形での印刷利用は許諾していません。
A8.
建物形状を外すなど、ある要素を外した形で印刷したい場合は、地図スタイルを新規に作成していただいた後に印刷をしてください。
A9.
Super Mapple Digitalの地図データは、PostScriptプリンタへの印刷・ファイル出力は対応しておりません。ご了承ください。
▲このページのトップへ▲
A1.
メモリーカードを携帯電話で初期化(フォーマット)しましたか?
メモリーカードを携帯電話でフォーマットした上で、携帯電話で見ることができるフォルダに入れる必要があります。詳しくはこちらをご覧ください。
携帯電話で見ることのできるフォルダにコピーしましたか?
携帯電話で見ることができるフォルダは限定されている場合があります。詳しくはこちらをご覧ください。
携帯電話本体にコピーしましたか?
NTTDoCoMo及びauの場合は、メモリーカード内の情報を直接携帯電話で見ることができません。コピーの方法についてはこちらをご覧ください。
A2.
「携帯マップルデジタル」の配布サポートは終了いたしましたので、今後は携帯電話の画像ビューワーをお使いいただけますようお願いいたします。
A3.
「携帯マップルデジタル」の配布サポートは終了いたしましたので、今後は携帯電話の画像ビューワーをお使いいただけますようお願いいたします。
A4.
携帯電話の機種により、画像ファイルを認識できるフォルダが限定されている場合があります。
詳しくはこちらからどのフォルダかを確認してください。
携帯電話の機種により、新規に追加されたファイルを認識するために、メモリーカードの情報更新が必要な場合があります。
携帯電話のメモリーカードないのメニューで「情報更新」を行なってください。
ファイル名は通常「KMD00000.jpg」の形で出力されます。
しかし既に「DVC00000.jpg」や「P00000.jpg」など先頭にアルファベットが入っているデータが携帯電話に複数存在した場合に、携帯電話側で認識できない場合があります(SH505is、SH901icで確認済)。
この場合は、既に入っている画像ファイル名と同じように先頭の「KMD」を「DVC」に変更してください(5桁の数字も任意に変更ください)。
A5.
S!アプリ(Vアプリ)のライブラリ画面で、「携帯マップルデジタル」メニューの「セキュリティ設定」を選択し、「個人情報取得」の状態を「初回のみ表示」等に変更してください。
「個人情報」とは、個々の画像ファイルを示すもので、画像ファイルへアクセスするたびに確認してしまう状況であると、ファイルの内容確認+アクセス確認を何度も行うため、選択・起動までに時間が非常にかかってしまいます。「携帯マップルデジタル」はサーバー通信等による個人情報の取得はいたしませんので、アクセス制限をできるだけ行わないようにして利用いただくことをおすすめいたします。
A6.
SoftBank(Vodafone)機器では、「携帯マップルデジタル」でメモリーカード上の画像ファイルを直接開くことができますが、フォルダアクセスに時間がかかる場合があります。メモリーカードの画像を本体側にコピーした上で、ご利用いただくことをおすすめいたします。
▲このページのトップへ▲
 をクリックする。
をクリックする。![]() に変化します。ここで右側にドラッグすると表示欄が拡大して名称を全て見ることができるようになります。逆に左側にすると縮小できます。
に変化します。ここで右側にドラッグすると表示欄が拡大して名称を全て見ることができるようになります。逆に左側にすると縮小できます。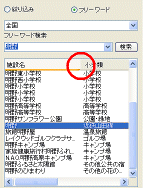
![]() 、
、![]() になっています。
になっています。![]() 、
、![]() 、
、![]() 、
、 ![]() のうち、
のうち、![]() 、
、![]() となっているカスタム情報を右クリックしてプロパティを表示し、[色と線]タブの「表示する」にチェックをつけます。
となっているカスタム情報を右クリックしてプロパティを表示し、[色と線]タブの「表示する」にチェックをつけます。![]() になっているとカスタム情報フォルダで選択されたフォルダ内のカスタム情報のみが地図上に表示されます。クリックして
になっているとカスタム情報フォルダで選択されたフォルダ内のカスタム情報のみが地図上に表示されます。クリックして![]() にすると全てのカスタム情報が表示されます。
にすると全てのカスタム情報が表示されます。